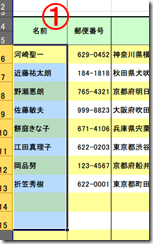※いつもたいしたこともないこのブログですので、読んでいただいている方に恐縮ですが
最近、文字が小さくなった?と問われました。・・・このブログの左のサイドの
一番上に「文字サイズ」を変える欄があります。この中の「大」を選んでいただくと幾分
文字が大きくなると思います。またCtrlキーを押したままマウスの真ん中のグリグリ(スクロールボタン)
をグリグリしていただくと、パソコンの画面自体を拡大・縮小できるはずです。
ここんとこ、胡散臭いニュースばっかり・・・
どう考えても、あんなとこまで中国の領海なわけがないと思える主張・・・それに輪を掛けて
中国側の男女のスポークスマンの二人とも無表情で、思い上がったステートメント
あれは見聞きするだけで、心穏やかでいられなくなる。
足下に目をやれば、この国での「PC遠隔操作事件」のなんともいえないような顛末・・・・
この間のSTAP騒動に似て、独りよがりで驚くほど・・・幼い。
何度となくその「真犯人」とやらの名前をテレビが連呼するたびに・・・
同姓っていうだけで、こっちがドキッとさせられる。・・・・
自分の側の論理だけを言い張り、思い上がること、倫理観のなさ・・・「思いやる」ということの
欠落・・・・ごまかし
ごまかしと言えば「集団的自衛権」という言葉にも大いに違和感がある。・・・・
同盟を結んだ国が、攻められたら出撃するなんていう理屈は、どう考えても
「集団的攻撃権」というべきもので、
たとえば、「連れ」が殴られていたら、直接関係ないけど一緒になって相手を殴り返そうなんていうありようは
けんかを止めに入って仲裁しようという本来の意味の「積極的平和主義」とは絶対に違う。
かび臭い復古調の軍事主義にかぶれた坊ちゃんソウリの言うこともまた、どっこいどっこいに思える。
さてさて、ぼやきも異論もほどほどに・・・
気を取り直して、
この間の「課題」とやらの続きに戻りましょう。
それは下図の「中元管理表」なるものでした。
前回のサークルでは、表の「基礎」になる下地作りにトライしていただきました。
項目欄の設定、 項目の書式設定や罫線・・・最後の入力規則による設定など終わって、表を整えたら
後はようやくデータを入力する段階となるわけですが・・・
ここまで行き着くと・・・・これで表作りの完成・・・と考えがちですが・・・・
まだまだ、Excelというものの本当の意味での「ありよう」ではありません。
ここまでは、あくまでも「表」というものの体裁を整えたという段階であって、
Excelでは「入り口」にたどり着いたという 段階だと言えると思います。
いかに、入力がしやすく、見やすく、使いやすさに工夫を凝らすのは、準備の段階で必要ですが
どことなく、・・こうした「表」のようなものをこしらえて、データ入力して
できたら、A4の用紙にページ設定して、プリンターで印刷。それで「おしまい 」
と考えているひとが結構多く存在します。
それでは、ワードや旧来の「ワープロ機」とおんなじような使い方でしかありませんし、
せっかくパソコンを使ってみようと志した思いにも反してしまいます。
パソコンは印刷物を作るだけのものではありません。
最初に「課題」を提案した際に、申し上げたように、Excelで言う「ワークシート」とは
作業スペースであって 、ワードなんかでいう「ページ」というものとは大きく違っています。
Excelの表作りにおいて、「印刷」というのは目的ではなく、いくつかの作業の一つでしかないと考えてください。
だからこそ、Excelは始める前に必ずしも用紙の大きさなど前提とはしないのです。
むしろ、表に入力した項目や数値はそれぞれに意味のあるデータであって、このデータを活用することが
本来Excelの持つ機能を活かすことにつながります。
たとえば、課題として扱ったこの「中元管理表」の中のデータのうち、「日付」を日付データとして
入力できていれば、「何月何日」に配送したのは、どの件かというサーチができますし
人の名前で検索すれば、送った品物の日付や整理、項目ごとの分析に至るまで
小難しくゆうと「解析」ができる上に、名前や住所はどうにかすれば、宛名書きソフトなどほかのソフトと
そのデータが関連づけできて、引用できるのです。 そして、印刷したものとしてではなく
のちのちに参照したり、 作り直して活用する「データ」としてパソコンに保存されるものです。
この表が「中元管理表」というものの、表のどこかを加工・編集すれば「在庫管理」や
「顧客の管理」などにも応用できそうです。
こうした「活用」こそ、Excelの幅の広さであって、このことが 数あるアプリケーションの中から
パソコンをする人たちの、もっとも多い支持を集めてきた所以だと言えます。
ただ「活用」とは言うものの、一口に語れませんし、奥行きが広すぎて
実は相当なスキルや能力を持っていたところで、なかなか活用というレベルまで使いこなすのは至難の業です。
所詮この僕自身も「MOS」のレベルでしかありませんので、
あくまでも、ここで、紹介できるデータの利用のいくつかの機能は、ほんのその一端でしかありません。
けども、ちょっとした機能をおぼえるだけで、ちょっとした達成感のようなものが味わえるはずです。
と、その前に、Excelではデータとして扱い始めると、ちょっとした呼び名が変わってしまうことがあります。
セルの横方向の並びを「行」、縦方向を「列」と呼んでいましたが
データを扱う上では列を「フィールド」といい、行を「レコード」と呼ぶようになります。
どこか頭の隅におぼえておくといいでしょう。 
「ウィンドウ枠の固定」
さて、上の表ぐらいなら、さほど困りもしないかもしれませんが、これが仮にもっと多くのデータを
入力しなければならないとしたら、下の方の「レコード」に行くにつれ、設定した「項目ごとの欄」が
見えなくなって、なんの「フィールド」に何のデータを入れるのかがわからなくなってしまいます。
そういうときのために、項目名を固定しておき、入力する「レコード」の部分だけがスクロールしていくと
その都度のデータの入力に迷うことが少なくなります。
これが「ウィンドウ枠の固定」という方法で、
行で固定したい場合、固定したい位置の下側の行番号を 選択して、
「データ」のリボンで「ウィンドウ枠の固定」のボタンから「ウィンドウ枠の固定」を選びます。
列の固定をする場合も、同じやり方でできます。
枠の固定ができさえすれば、入力の範囲は、
マウスの真ん中のスクロールボタンで表を上下させることができて入力の省力化が図れます。
「ふりがな」
入力したデータにふりがなを表示させてみましょう。
まず1.でふりがなを表示させたいセル範囲を指定しておき、2.「ホーム」のリボンから「ふりがな」のボタンを探し出し
そのボタンの右の「▼」をクリックすると3.のようなメニューが現われるので、一番上の「ふりがなの表示」を選択すると
4.のようにふりがなが打てます。「編集」では、ふりがなの配置や割り付けができ、「設定」のところで、ふりがな表示の
カタカナ、ひらがなの選択ができます。
「並び替え」
ここで紹介するデータ処理の機能のうちで、最も覚えといてほしいと思うのが「並び替え」という機能だろうと思います。
ある項目を基準(キー)にして、データベース(リスト)を五十音順、昇順(A→Z,0→9)、降順(Z→A,9→0)に並べ替えます。
かっこつけて「ソート(Sort)」ともいいます。
この機能こそは、データ処理を行う上でしばしば使われる「Excelの技」です。
それは、たとえば日付という数値のフィールドを基準にするばかりでなく、名前や品物などを「アイウエオ順」に並び替えたり
ある値の範囲を設定したり、条件をつけることでデータを自由自在に並び替えて、表の中身をわかりやすく整理することができます。
課題に取り上げた表を使って、名前の「アイウエオ順」に並び替えをしてみましょう。
1.データを名前欄のA列のフィールドから全部を選択します。このとき見出しや項目名などデータのレコード以外のものは省きます。 
2.「データ」のリボンの中の「並び替え」ボタンを探してクリックします。

3.この場合、並び替えの基準にするのは、列Aの「名前」ですので「最優先されるキー」の欄に
「列A」を指定して「OK」とします。
4.降順というのは、大きいものから(後になる方)から小さい方へ
昇順は小さい方から大きいほうへ向かう順番のことです。
「フィルター」
オートフィルターというのは、
検索条件を指定することで自動的にデータを抽出する場合に使用します。
また、選択した項目に基づいてデータを抽出することもできます。
同じように、課題を例にフィルターを試してみます。
表中の「発送詳細」と区切った部分を注目して、まずその小分けした4つの項目欄をドラッグして
範囲指定しておきます。

次に、「データ」のリボンの中にある「フィルター」ボタンをクリックします。

すると選択した項目欄それぞれに「▽」マークがついて、フィールドがデータ化されたことがわかります。

ここで、区分けしたい項目として商品名を選んだとしたら「商品名」という項目欄の「▽」を
クリックすると、下図のようなメニューが現われます。
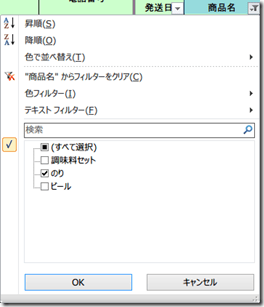
今仮に商品の「のり」だけを選び出したいとしたら、上手のように「のり」とある欄だけに
チェックを入れて「OK」を押します。
そうしたら、表の中で商品名が「のり」とあるレコードだけを抽出して表示されます。
むろん、これだけではありません。
関数やマクロを使うことで、より便利で精密なデータの活用が様々に期待できますし
推し進めることができます。
あんなことできたらな・・・とか・・・こういうことがしたいと思うことが、実はことの始まりです。
はじめから「無理」と決めつけてしまうとそこでおしまい。
「データ」を入力しておきながら、印刷しておしまいというのはいかにももったいない。
確かにExcelの道は果てしなく遠い道のりです。・・・・・けども開き直るわけではありませんが
とことんまで、行き着こうなんて思わずに、マイペースで行けるとこまで行って
しんどかったらそこでやめてもええんやと僕は思います。
ただ、折角入り口にたどり着いておきながら、あきらめて引き返さずに
好奇心があるうちは、できようができまいが足を踏み入れないと、見れるはずのものを
見失ってしまいます。それほど人生に有り余った時間があるでもないし、行けるとこまでは
行ってみましょうよ・・・・・・・・。