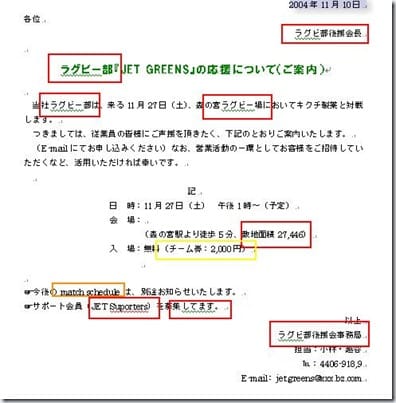今度のサークルは、3月14日(水曜日)ホワイトディに予定していますが・・・「農地・水活動組織」の
会合と重なりますので、いつもとは違う部屋での開催となると思いますので、ご承知おきください。
さて、そのときの予定ですが・・・
取り立ててしなければならいというわけでもありませんが「ワード」を課題に取り上げようかなと思っています。
いつもながらパソコンで、何かの文書を作るときに僕自身はいつも「エクセル」を使って
ワードを使うことは滅多にありません。たぶん食わず嫌いということと、正直面倒くささと何よりもワードのことをよくわかってない
事が一番の原因です。
そこで、このたび個人的にワードのMOSでExpertをいずれの日にか受験するのをキッカケに
みんなとワードの知らなかったこと、知らなかったせいで使わなかった機能を取り上げて
ちゃっかり受験に活かそうというような魂胆を思いつきました。
次のような例文があります。
「表記のゆれ」
聞いたことがあるような、ないような用語ですが、「表記のゆれ」という言葉がワードの機能を説明するときに
用いられます。たぶんワードを使う人なら何回か経験したことがあるとは思うんですが
概略完成に近づいた文書に現れる「波線」のギザギザです・・・なんかの警告のようなもんやとは思いながら
特にこだわることもなく、「わかったわかった・・・」ぐらいの気の止め方で済ましてるのが意外に多いのかもしれません。
実はこれがワードの言う「表記のゆれ」というもので、使ってる用語や単語などの表現に間違いがあるのでは?・・・と
指摘しているのです。人には間違いもあるし、勘違いもあるし、まして英語の表記ともなるとスペルなんてものは怪しい限りです。
「文章校正」というチェックをワードの機能として付加されているものです。
忙しさやじゃま臭さから、使わないで済ますことも多いかと思うけれど
せっかく、文章をパソコンで打ち込むのなら、打ち込んだ後にこういう「文章校正」機能を使うことこそが
パソコンの便利さを実感できる方法かもしれません。・・・ 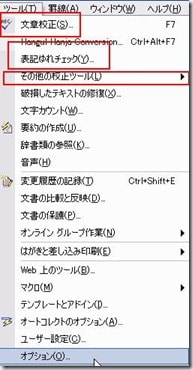
ワードのメニューに「ツール」というのがあります。これをクリックすると「文章校正」や「表記ゆれチェック」とか
その他の校正ツールには、英語表現の際のスペルチェックもついています。
それぞれの間違いやおかしいところを指摘して、抜き出して 変換候補をリストアップしてくれるので
その中から間違いを修正できる事もできます。僕のようにあんまり使いもしていないのなら
今後は習慣づけておきたいもんですね。
「特殊文字の入力と日付の入力」
文章の中で、特殊な単位の入力をしなければならないときがありますが、たとえば、
「?」とかの入力の際にあきらめて「m2」としたりしてませんか?何事もあっさりとあきらめたらあきませんよ
こういう時は「へいべい」と入力して変換するのも手ですし、ワードの場合は
記号を入力する位置をクリックしたら、メニューの[挿入] タブの [記号と特殊文字] で [記号と特殊文字] をクリックします。
日付もまた同じです。日付を入れたい位置でためしに「へいせい」と打ち込んで「変換」しようとすると
IMEの方で、今日の日付を示す黄色いポップアップが表示されます
そのまま「Enter」を押すと自動的に今日の日付が入力できる仕組みです・・・・が
それでは、僕自身は納得できません。日付というのは単に文字列ではありません。その文書がいつ作られたとか言うことを
指し示す重要な要素だと思いますので、もう少し丁寧に扱ってほしいと思います。
ちょっと面倒かもしれませんが・・・
特殊文字と同じようにメニューの[挿入] タブの [日付と時刻] をクリックします。
その中から該当する日付を選んだり、修正して入力することを心がけます。
そのタブの下の方にある「自動的に更新する」という欄にチェックを入れておくと、その保存した文書を開くたびに
日付が当日に更新されると言うことも可能になります。
「隠し文字」
この間のサークルでM行ちゃんからもご質問受けましたが、「画面に現れていても印刷には出ない」表現方法のところで
ページの背景の「透かし」というようなアイデアを出しました。メニュー→「書式」→「背景」の「塗りつぶし」のタブにある「透かし」を
利用するというような方法でしたが、それでいいような・・・でもないような気もします。
上記の例文で言えば、中段ほどに料金欄のところで、「無料」とありながら「(チーム券2,000円)」とあり
この後ろの部分を表示したくない場合・・・・(削除してしまえばそれまでですが・・・また表示したい場合は再度入力する手間がかかります。)
こういう時に、印刷時には隠したい部分を予め範囲指定しておき、「書式」→「フォント」と進んで、「隠し文字」を選択すると
その部分に波線が引かれて表示されます。試しに印刷プレビューを見てみると、確かに消えているのです。
これが「隠し文字」という機能で、どちらかというとこっちの方が前述の質問にあってる気もします。
ただし、設定した瞬間に画面上から消えてしもたっていう人は、「編集記号の表示/非表示」のボタンで切り替えてください。
設定によっては、「隠し文字」を表示しないようになっています。あくまでも表示の問題ですので
ツールバーの中から下のようなボタンを押して、表示させます。
いっそ、こんな面倒かけるよりもはじめから「隠し文字」を表示させておきたい場合は、メニューの「ツール」→「オプション」と進んで
「表示」タブの中程の「編集記号の表示」欄で「隠し文字」のところにチェックを入れておきます。
この方法は、Office2003の例ですが、Office2010にしても2007にしても同じようなものですので
試してみてください。・・・・2010の場合はメニューの「ホーム」→「段落」のところに「編集記号の表示/非表示」が潜んでいますよ。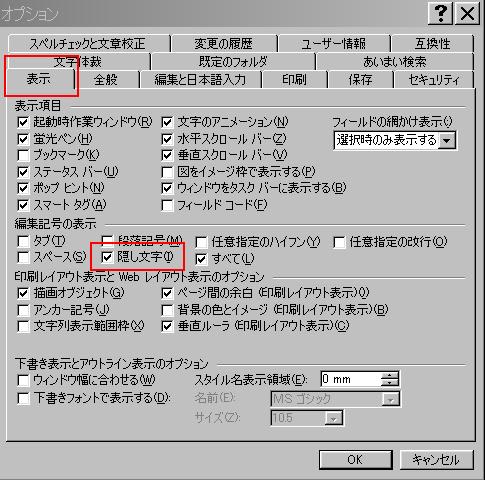
こういった事を練習するために、参考になる文書例を用意しました。
課題の練習素材とさせていただきたいと思いますので、あらかじめダウンロードお願いします。
下記の場所をクリックして表示されたら「ファイル」メニューの「ダウンロード」を選択します。