今度の雪は「南岸低気圧」のせいで、北よりも太平洋側に湿った重い雪を積もらせました。
思ったより積雪が多くて出そびれて・・・家でお休み。
そのおかげで、XPマシンのままやった「小リンちゃん」のPCをWindows7にグレードアップする作業が完了し
家まで届けてきました。・・・ほんまはもう少し早めにする予定であったものの
昨年の水害で、僕自身の時間に余裕なく、今年になって、ようやく取りかかれた次第です。
きっと「小リン」ちゃんのことですので、この雪の日早速、気張って新しいOSに取り組み始めたことでしょう。
そしてその帰りに今度は「ちゅうこさん」のPCを預かって、やっぱりWindows7にOSの乗り換えを予定しています。
さて、少し間があいたものの、これを機に出直しを決めた「エクセル」の話の続き。・・・第2弾です.
パソコンで物作りというか作業をするときに、実は「構想」というか、どう作ろうかという思案に
一番時間をとられるものです。時間がかかると、そのうちに僕のような「あかんたれ」になると、「やっぱりやーめたっ」
というようなことにおちいりかねません。・・・・・そこで、Office2010やOffice2013あたりになると、
「新規作成」とメニューというものが、そもそも、Web上から「テンプレート」というひな形を選ぶ仕組みを用意しています。
一から作ろうなどと思わずとも、ひな形をダウンロードして、それを編集加工して作ってみたらええやん
・・・とでもいってるような具合です。 確かに省力化につながるはずです・・・・が
ところが、そうやとしたら・・・それはそれで、こっちの方にそれを思うように編集できるスキル(能力)が要る訳で・・・
そこんとこが、なかなか「やっかい」と言えば「やっかいな」話なのです。
それなりに「エクセル」を形にするためには、「書式設定」という機能をある程度使いこなす必要があります。
たとえばセル幅に限らず、データの入力されたセルの文字の配置、文字揃え、あるいはインデント(字下げ)というもの
一つをとっても、その機能を使いこなさねば、思い通りには行かないでしょう。
通常は、エクセルの画面上「ホーム」というリボンのなかに下図のような配列で、こうした機能が顔を見せています。

文字の書体(フォント)やその大きさは、下図のような所をクリックすれば、好みのフォントや字の大きさを
指定したり、編集することが可能です。
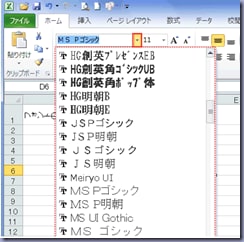
けれども、そういうアイコンとそれがどのリボンのどこにあるかをを身につけるのも、なかなかに大変です。
それでなくても個別のメニューの項目を選択するぐらいで、すんでいた「Office2003」の頃に比べて
Office2010や2013ともなると、メニューの一つ一つにそれぞれのリボンを作らねばならないほど機能が
大幅に増えて以前とは比べものにならないほど選択肢があって、覚えようとするだけで頭が痛くなるものです。
そこで「書式の設定」だけは、リボン上のアイコンを覚えることはせずに 、
書式を整えたいセルをクリックするか、ある程度のセルの範囲をドラッグして指定します。
そこで、「右クリック」します。
すると従来と同じように現れる拡張メニューの中に「セルの書式設定」を見つけ出します。
もっぱら、この方法だけで書式を設定する方法がオススメです。
なぜなら、
この中に現れるダイヤログのタブの中に書式のすべてがあるからです。
書体(フォント)の選択は、「フォント」のタブにあって、
色も大きさも太字や斜体やアンダーラインま大方の設定が一度に済ませられます。

昔々、エクセルを始める頃にこんなことを言ったことを思い出します。
エクセルのセルは、「文字列」(テキスト)と「数値」の違いを本能として区分けする。・・・ということを
数値と判断した場合は「右揃え」で、文字列と思えば「左揃え」で表示して、認識する本能を持ち合わせています。
このことは基本的な話ですが、そうしなければならないという訳では決してないので
「配置」のタブでそのポジションを変更できます。セルの中で横方向に字下げ(インデント)を含めて
自在に操れ、また縦方向にも上・下・中央位置を指定できます。
こうすることによって、たとえば名前や数値の並びをばらばらではなく読みやすく見やすい配置が設定できます。
表の見栄えで、僕などはとても気になるのは「見やすさ」に配慮されているかどうかという点です。
数字は確かにそろってるんやけど、それが金額なんか個数なんか一目でわかる方が「親切」というものです。
かといって、たとえばセルに「1,000円」とまで入力することは禁じ手です。なぜならそこまで入力すると
「1」と「,」と「0」が三つ並んでその末尾に「円」がついた「文字列」になってしまいます。
となると、計算ができなくなってしまいます。同じ意味で「年月日」もできるからといって、「平成26年1月1日」などと
入力することは、言い切ってしまいますけど・・・エクセルでは全く無意味です。
年月日はそれだけで、データの一つですし、「1/1」と入力すれば、エクセルの方でそれが年月日だと気づいて
「1月1日」と自動的に表示してくれます。
数値の単位は、それをキーボードたたいて直接入力するのではなく、「書式設定」の「表示形式」のタブで
それぞれのセルに設定するものです。
それが下図の「表示形式」タブで、ごらんのように左側の欄には、あらかじめ主な単位やデータの表示の仕方を選べる
仕掛けが組み込まれているのです。 
ただ、この中にないものもあります。
その場合は、左側の欄の一番下の「ユーザー定義」で設定することが可能です。
例として、あるセルの数値を「何人」という意味で表示させたいときは・・・・
まず、該当のセルをクリックして選択(アクティブにする)し、「右クリック」→「セルの書式設定」→
「表示形式」と進み、「ユーザー定義」を選択します。

ここまで来たら、右の「種類」という欄に「0"人"」と入力します。
頭の方の「0(ゼロ)」は、ここに数字が入りますという意味で、たとえば少数1位までの数値を扱う場合は
「0.0」とします。いわば数値の見本です。次に問題の単位の設定は、表示させたい単位である「人」という
文字を「半角」モードで「”」(ダブルクォーテーション)・・・呼び方は「ちょんちょん」でかまいませんけど・・・で囲みます。

入力が終わったら、「OK」を押して完了です。
罫線もこの書式設定で行います。
まず、罫線を引きたいセル範囲を指定して、「右クリック」→「セルの書式設定」まで
全く同じ手順です。
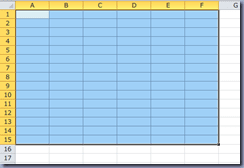
その中の「罫線」タブを選択します。
するとどうでしょう・・・どっかで聞いた使い古されたフレーズですが・・・・・

左側では、「線のスタイル」を選びます。その下にある「色」から「罫線の色」を指定し
今度は右上に目をやり、それが内枠の線か外枠かを選ぶと
その下に「罫線見本」が表示されます。
それでいいのなら、「OK」を押します。・・・するとどうでしょう・・・・もうええか・・・・
意外に簡単に「罫線」が引けます。
「塗りつぶし」というのは、セルそのものに色がつけられます。

「わかった!色見本から選べばええんやろ」・・・と早合点するのは・・ちと早いかな・・・
エクセルは、そんな単純でもありません・・・このタブには結構いろんな仕掛けがあります。
「塗りつぶし効果」にはグラデーションなどの様々なエフェクトがあり「その他の色」では
表示しきれないほどの色が選択できます。右上にあるパターンの色、種類から
セルに模様をつけることもできます。百聞は一見しかず
物は試しで、いろんなことを試してその種類を体験しておいてください。
ここまで説明にも一苦労でしたが、読み終えた人もまた、ご苦労様でした。
最後に、こんなボタンもとりあえず紹介します。
これほどあれこれ設定したセルの「書式」をせっかくやから、ほかのセルにコピーしたいときに
この「刷毛」みたいなアイコンを選ぶと、「書式」だけをコピーできます。
・・・これはおまけです。コピーや貼付けの話は次回に持ち越しておきましょう。
それではさすがにくたびれたので、ここらで、「その2」を閉じさせていただきます。











