年賀状をパソコンで作るのが「当たり前」のようになったご時世ですが・・・
それというのもたとえば写真入りの年賀状作ろうとすると、一昔?前には、写真屋さんに、持ち込んで作ってもらうのが
常識で手間とコストがかかった上に、ひな形の少なさに選択肢が限られていたものでした。
けれども最近は、素材と撮ったデジカメ写真があれば、写真をはめ込んだ年賀状が結構手軽に家で作れます。
そこで、Aちゃんのリクエストに応える形で、デジカメ写真を使った年賀状の作り方の手順をおさらいしてみましょう。
そもそもここで取り上げるデジカメ写真をはめ込むためのひな形(テンプレート)とは、写真をはめ込む部分をくりぬいて
空白にした「背景」になっています。もちろん手間と時間をかければオリジナルの背景は作れると思いますが
ここでは、市販の素材を使って、そこんとこの手間を省略して時間を節約することにします。
使うソフトはこうしたことに長けている「ラベルマイティ」をその使い勝手の良さでおすすめします・・・・
ワードでもエクセルでもできるはずだし、もちろん正月前に、電気屋さんで年賀状ソフトの「筆」なんとかを買ってくればいいのでしょうが
そんなコストをわざわざかけずに、使い慣れたラベルマイティで挑戦してみましょう。
まずは、ラベルマイティを起動します。一口にラベルマイティにも、いろんなバージョンがあると思いますが手持ちのラベルマイティと
大きな差はないと思いますので、起動できたら「用紙から選ぶ」を選択します。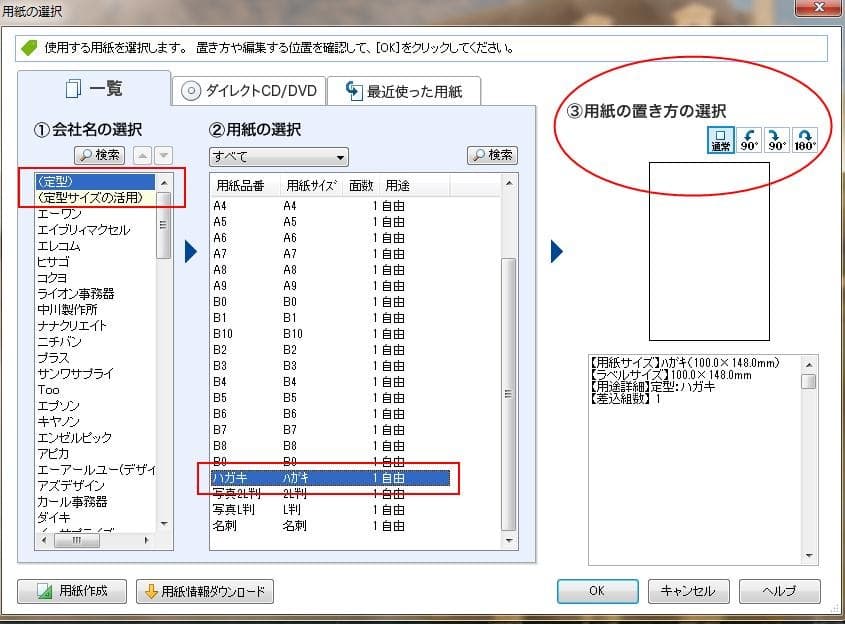
用紙は、左側の欄の「定型」を選び、中央の欄からは「ハガキ」を選択して、用紙の置き方は通常は「縦置き」となっていますので
横書きにしたいのなら、右の欄の上の方に90°傾けるボタンを選んで、用紙の向きを決めておきます。
これらの設定は、作業中に変えるることもできるようになっています。

で・・・OKしたら・・・いよいよ編集画面です。早速素材を呼び出してきて、仕事に取りかかるのですが、
さっきも述べたようにデジカメ写真用の年賀状の「素材」は、写真の部分をくりぬいた「背景」であり、これらはほかの素材とともに
全部イメージのデータであり、パソコンの中では、写真と同じ「画像」に過ぎません。
従って上の画面にあるようにラベルマイティのメニューボタンの「絵や写真」というボタンをクリックして、素材を読み込みます。
ボタンをクリックした段階で、上の画像にあるように、右側にタブが現れますので、その中の「フォルダから」というタブを選択して
使いたい「素材」のあるフォルダを見つけ出して、その左側に個別のイメージファイルの「プレビュー」を確認して
目的の素材を選びます。選んだ素材をダブルクリックするか、「貼る」というボタンを押すと左側の編集画面に貼り付けられます。
この時点で画像の周りに黒い点があり四角で囲われているのは、編集状態にあるということですので「確定」する前の
段階ということですので、この時点で右の選択画面から別の素材をクリックすると画像が入れ替わったりします。
貼り付いた画像が少し小さいと思われる方もおられると思いますが・・・・実はここのところがオススメのポイントです。
ラベルマイティでは大きなサイズの画像も小さいものもこの状態では編集しやすいように縮小表示してくれるのです。
たとえばワードやエクセルをお使いになった方は、経験があると思うんですが、近頃のデジカメで撮った写真のサイズは「ばかでかく」て
読み込んで貼り付けようものなら、画面をはみ出す大きさで、編集するときにやっさもっさして縮小しなければならず
いらいらが募ったりするものです。ラベルマイティはこの点でよく考えられていて、編集がしやすく感じられます。
とはいっても、このままではあきませんので、貼り付けた画像を「右クリック」します。
すると「拡張メニュー」が現れて、いろんな項目が出てきますが、その中の「ラベル全面サイズにする」を選びます。
と、下のような画面になり、この例でいうと矢印で示した2つの枠が、写真をはめ込むための枠になっており
画像の空白部になっているのです。

素材が決まったら、いよいよこの枠に写真をはめ込む段取りに進みましょう。
はめ込む写真は、素材選びの手順と全く同じで「絵や写真」のメニューで、右側の欄の「フォルダ」というタブを選択して
目的の写真のあるフォルダを選び、貼り付けたい写真が決まったら、「貼る」か写真のダブルクリックで編集画面上に貼り付けます。
この例では、再びあのかわいいHugoとTaiseiに登場してもらってモデルになってもらいます。
まずこれやと写真を決めて貼り付けると下図の右側のように背景の上に写真が重なって貼り付きます。

ところがこのまま貼り付けるのでは、味も素っ気もないわけで、Aちゃんも望んでいるように
たとえば顔の部分だけ取り出すとか余分な部分を切り取ってしまいたいわけです。
パソコンの写真などの編集ではこの作業を特別に「トリミング」と呼んでいます。ラベルマイティにもこの機能はちゃんとあって
しかもトリミングした部分を自動的に拡大してくれたりするので、ほかのソフトよりも親切な配慮がなされています。
オススメしたい2つめのポイントでもあります。
編集したい写真を、「背景」の時と同じように右クリックすると拡張メニューのなかに「トリミング」という項目がありますので
これを選択します。するとトリミング専用の別画面が現れます。
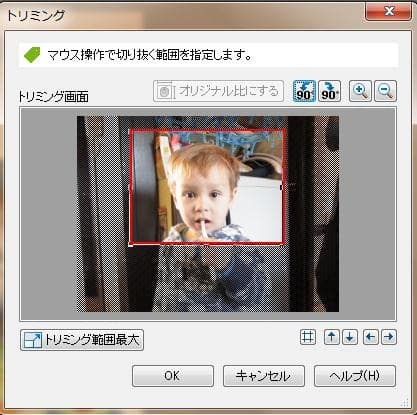
するとはじめは画面全体に「編集枠」が現れるので、カーソルを操作してその枠を縮めて必要な部分だけをクローズアップし
決まったら「OK」を押すと、余分な部分を取り除いたクローズアップの写真にしてくれます。
これを貼り付けたいところに持って行って、さらに編集で適当な大きさにのばしたり縮めたりして調整します。
この作業は少し手間がかかるところですが、あれやこれやとこだわりつつ、それもまた楽しいもんです・・・
写真自体は、少し枠よりも大きめしておくと、どうせ余分は隠れてしまうので、余白がなくなっていいのかもしれません。
トリミングのできた写真は、貼り付ける場所まで移動しておきます。

それができたらいよいよ最終的段階です。枠まで移動させた写真をまたまた「右クリック」して
拡張メニューを表示させ、今度は「枠を一つ背面へ」という項目を選びます。すると・・・どうでしょー
まずは一丁できあがりです。
この要領で、Taiseiも同じ手順で貼り付けてみましょう。 Mちゃんはええとしても、Gは余分やし、とっととトリミングで削り取り
Mちゃんはええとしても、Gは余分やし、とっととトリミングで削り取り
 Taiseiのトリミングができたら、画像を選択したらハンドルを使って
Taiseiのトリミングができたら、画像を選択したらハンドルを使って
「回転」もできるので、今度は少しちょこっと写真に傾きを加えて
同じように「枠を一つ背面へ」をします。

こんな具合に完成しました。
もう子供は子供どころやなくなって、ひねてしまい、かといって年賀状に貼り付けたい「孫」の顔はまだ見られませんし
いまんとこデジカメ写真入り年賀状の作成予定は僕にはおまへんけど・・・・
それにしてもHugoもTaiseiも・・・・かわいいな










