
とりあえず、A4版の用紙を設定し、白紙の状態でラベルマイティを始めます。
まずはじめにポスターを飾る素材をコンピュータ内の「フォルダ」から探し出して、メニューにある「絵や写真」のアイコンをクリックして
下図にあるように画面右の「絵や写真」メニューの「フォルダから」というタブをクリックして
素材のあるフォルダを指定し、その中から目的のファイルを選択したら「貼る」を押します。
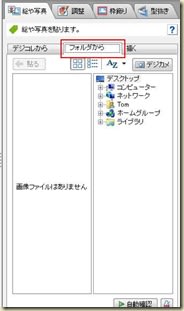
ただ、貼り付けただけでは物足りないと思うひともおられるでしょう。
貼り付けた画像を選択した状態にして、たとえば、下の図のように右側のタブの「型抜き」を選んで
下に現れた「型」の中の適当なものを選択すると、素材の「型抜き」などがカンタンにできます。 
さらにもうちょっと何かできることを「探検」してみましょう・・・対象になる「素材」を右クリックすると
拡張メニューが現れ、その中に「絵や写真の編集」という項目があります。これを選択すると
下のような画面に切り替わります。ここでは素材そのものに加工や編集が加えられます。
たとえば「効果」というタブをクリックしてその中の「油絵」を選ぶと、写真が油絵風に変わります。

加工がおわったら、下図のメニューの「ファイル」をクリックして「保存して終了」します。 
するとまもなく次のようなダイヤログが現れ

素材の「更新」を促します。よければ「はい」を押して完了します。
元の画面に戻ったら、今度はメニューバーの「文字」をクリックしてポスターの中の
文字の編集に入ります。

文字のメニューは下図のような画面の中で行います。まず空欄にポスターに入れる文字を入力し
縦書きや横書き、下の欄から、字体(フォント)を選び、文字色も設定します。
さらに「グラフィック」というところにチェックを入れておくと、さらに多くの文字の装飾が可能になりますし
見栄えもよくなります。

ここでは、せっかくやからこの間記事にした無料フォントの「白州髭隷」を使って文字を入力し
グラフィックにして、縁取りと影文字を付加してみました。 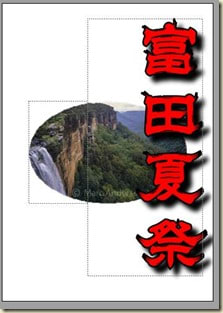
今度はポスターの背景にどんなことができるのかやってみます。
メニューの「背景」を選択します。

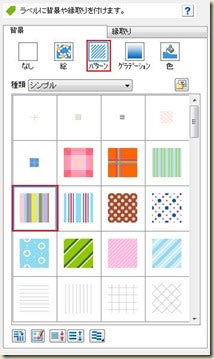
「パターン」を選択し、図のような縞模様を選んでクリックすると 
と画面が早変わりし
今度は「グラデーション」を試して

上の図のように、パターンと色を1から5まで選択して見ると![]()

適当なグラデーションの背景を作り出すことができます。
さらに、ポスター印刷のオプションも用意されているいう念の入りようです。
ポスターができあがったらメニューの「印刷」を選択します。
印刷のダイヤログが現れたら、下図のように「ポスター印刷」にチェックを入れると
出力枚数を設定できます。例のように用紙を「A4」に設定した上で
縦2枚横2枚とすると、ポスターを4つに分けて印刷するのですから
貼り合わせると4倍の大きさになる印刷ができあがるということになります。
あわせて、オーバーラップ(重複部分)や貼り合わせのマーク、並ぶ順まで設定できる仕掛けです。 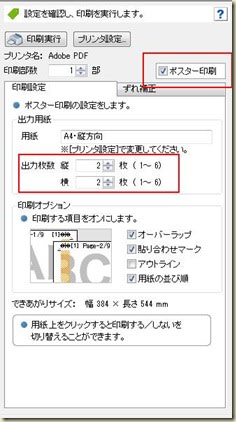
これほどのことが、意外に簡単にできてしまう「ラベルマイティ」は
ワードなどにはない、優れたDTP「デスクトップパブリッシング」の機能を持ち合わせています。
今度のポスター作りにオススメのアプリケーションです。![]()










