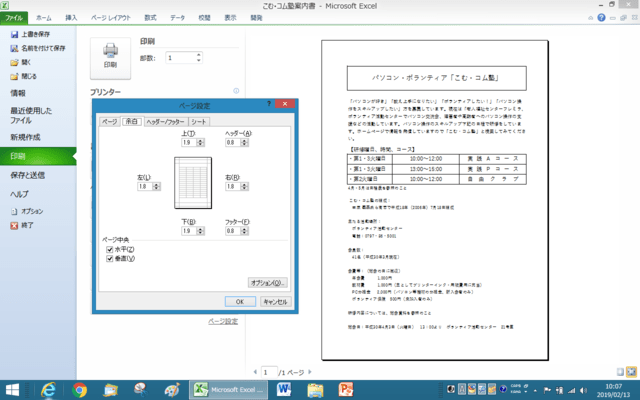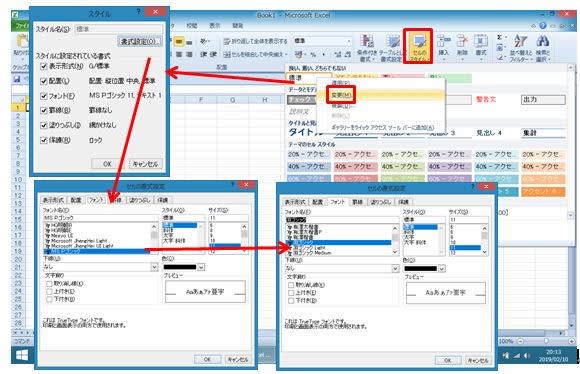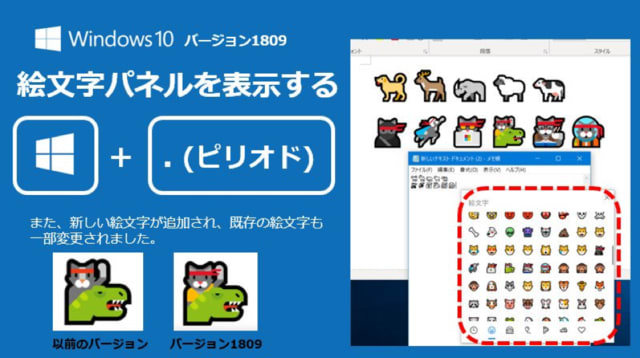エクセル方眼紙を利用して、手書き感覚で「ボランティア・グループの役員会構成図」を描いてみました。エクセルの方眼紙を使えば、簡単な組織図や連絡表などの文書はスマートアートで作るより短時間で簡単に作成でき、印刷の利便性も魅力です。
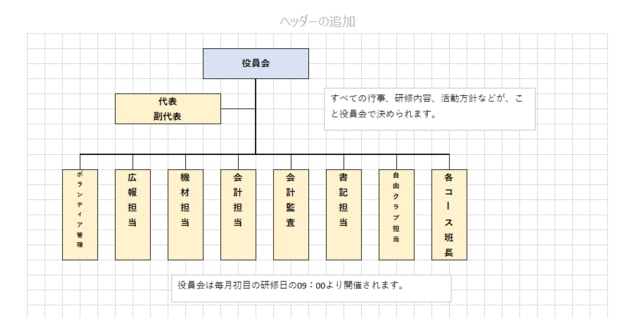
① セルを結合して入力枠を作る(列・行とも複数セルを結合)
② 結合した枠を、コピペする(Ctrl + ドラッグでコピペしてもよい)
③ 枠を太い罫線で囲む(F4キーの多用)
④ 縦書きの枠は、オートフィルでコピー
⑤ 縦書きの設定は、文字列を上詰め・縮小して表示にする
⑥ 結合した枠線を、手書き感覚で太い線で結ぶ(消しゴムで間違った線を消す)
⑦ 印刷プレビューで確認(レイアウトの調整と余白表示)
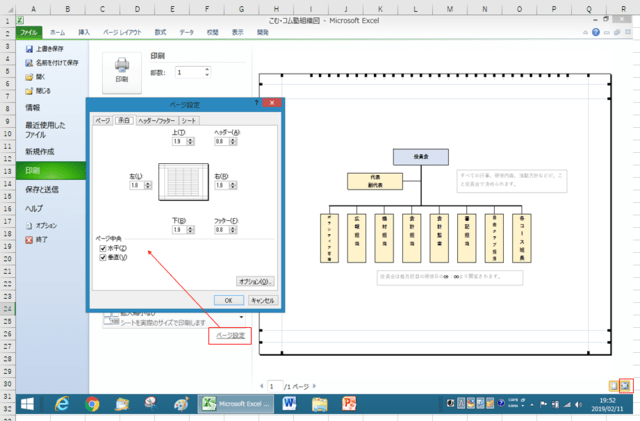
約10分で完成できれば、次のような表入りの文書作りにチャレンジして下さい。結合したセルに長文の入力は「セルの書式設定」で色々試してください。
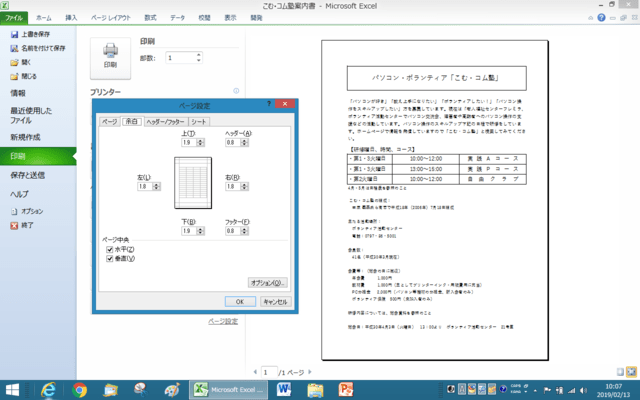
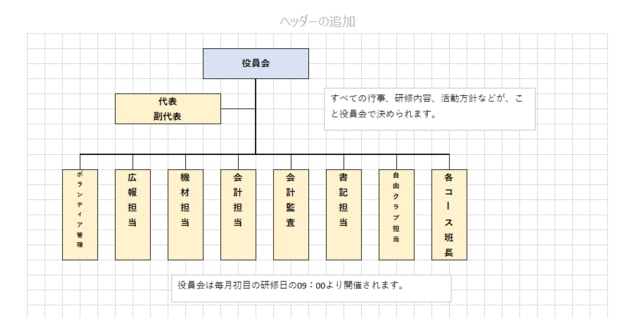
① セルを結合して入力枠を作る(列・行とも複数セルを結合)
② 結合した枠を、コピペする(Ctrl + ドラッグでコピペしてもよい)
③ 枠を太い罫線で囲む(F4キーの多用)
④ 縦書きの枠は、オートフィルでコピー
⑤ 縦書きの設定は、文字列を上詰め・縮小して表示にする
⑥ 結合した枠線を、手書き感覚で太い線で結ぶ(消しゴムで間違った線を消す)
⑦ 印刷プレビューで確認(レイアウトの調整と余白表示)
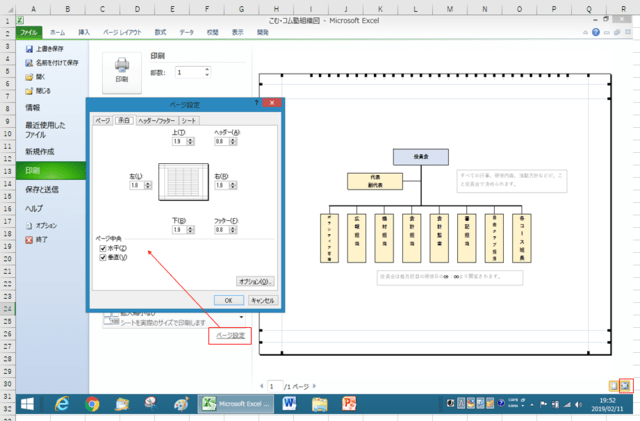
約10分で完成できれば、次のような表入りの文書作りにチャレンジして下さい。結合したセルに長文の入力は「セルの書式設定」で色々試してください。