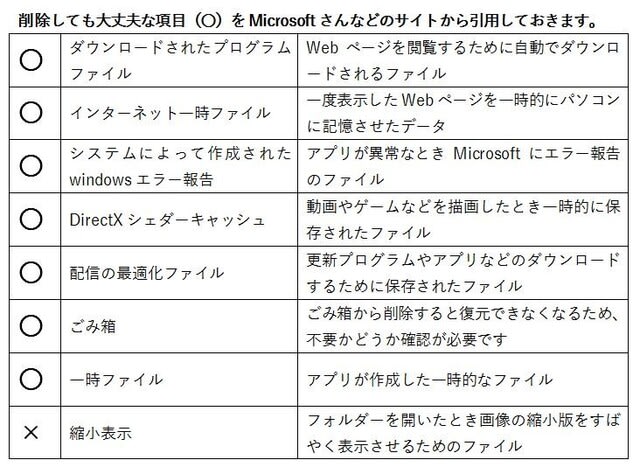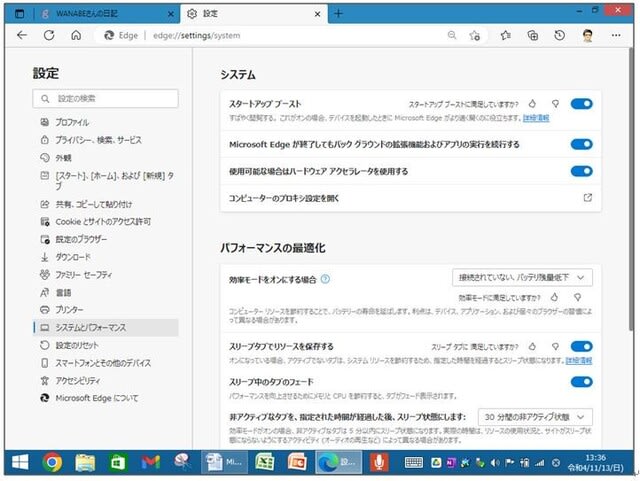システムファイルは、パソコンのローカルディスク C ドライブのの空き容量が少なくなると、パソコンの動作が遅くなったりフリーズすることがあります。
ディスククリーンアップは、不要なファイルを削除して空き容量を増やしてくれます。
Windows 10では、以下の手順でシステムクリーンアップを行います。


1. 画面左下Windowsマークの上で右クリック後、「エクスプローラー」を選択
2. 画面左側のナビゲーションウィンドウから「PC」を選ぶ
3. システムクリーンアップを行うドライブを右クリックして「プロパティ」を選択
4. 「ディスクのクリーンアップ」をクリック
5. 「システムファイルのクリーンアップ」をクリック
6. 削除したい項目に「チェック」を入れる
7. 「OK」を選択
システムファイルのクリーンアップで表示された削除する項目は下記のとおりです。
(※項目名は、パソコンによっては表示が異なる場合があります。そのほかの項目の削除はおすすめできません。)
ディスククリーンアップは、不要なファイルを削除して空き容量を増やしてくれます。
Windows 10では、以下の手順でシステムクリーンアップを行います。


1. 画面左下Windowsマークの上で右クリック後、「エクスプローラー」を選択
2. 画面左側のナビゲーションウィンドウから「PC」を選ぶ
3. システムクリーンアップを行うドライブを右クリックして「プロパティ」を選択
4. 「ディスクのクリーンアップ」をクリック
5. 「システムファイルのクリーンアップ」をクリック
6. 削除したい項目に「チェック」を入れる
7. 「OK」を選択
システムファイルのクリーンアップで表示された削除する項目は下記のとおりです。

(※項目名は、パソコンによっては表示が異なる場合があります。そのほかの項目の削除はおすすめできません。)