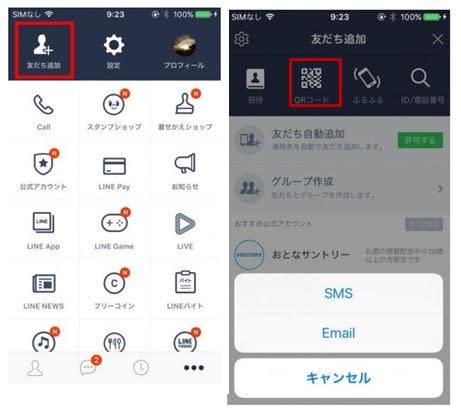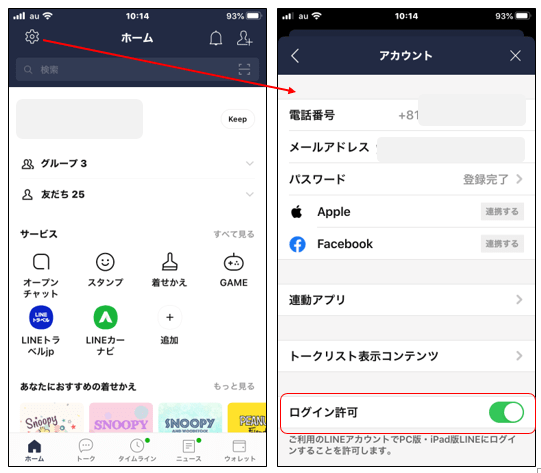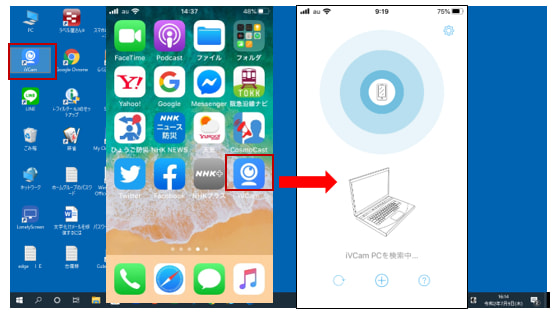October 2018 Updateから、クリップボードが進化しました。
これまでのクリップボードは、コピーした最新の1件だけのデータしか貼り付けできませんでしたが、過去にコピーしたデータも貼り付けが可能になりました。
また、「同期」機能で、同じMicrosoftアカウントでサインインしているデバイス間でクリップボードを同期し、「パソコンAでコピーした文字列をパソコンBで貼り付ける」といった操作が可能になりました。
これらの機能を利用するには、[設定]からの設定変更が必要です。
クリップボードの履歴と同期を有効にする
① [設定]から[システム]の[クリップボード]を表示。
② クリップボード関連の設定項目の[クリップボードの履歴]と[他デバイスとの同期]をオンに。

[クリップボード]の画面では、各データの削除、またはピン留め(削除できないようにする)ができます。
ピン留めしたデータは、シャットダウンや再起動でも消えません。

「Windows+V」で、クリップボードを表示して、すべての Office(ワード、エクセルやパワーポイント)に貼り付けできます。
これまでのクリップボードは、コピーした最新の1件だけのデータしか貼り付けできませんでしたが、過去にコピーしたデータも貼り付けが可能になりました。
また、「同期」機能で、同じMicrosoftアカウントでサインインしているデバイス間でクリップボードを同期し、「パソコンAでコピーした文字列をパソコンBで貼り付ける」といった操作が可能になりました。
これらの機能を利用するには、[設定]からの設定変更が必要です。
クリップボードの履歴と同期を有効にする
① [設定]から[システム]の[クリップボード]を表示。
② クリップボード関連の設定項目の[クリップボードの履歴]と[他デバイスとの同期]をオンに。

[クリップボード]の画面では、各データの削除、またはピン留め(削除できないようにする)ができます。
ピン留めしたデータは、シャットダウンや再起動でも消えません。

「Windows+V」で、クリップボードを表示して、すべての Office(ワード、エクセルやパワーポイント)に貼り付けできます。