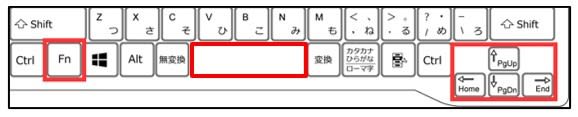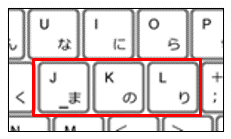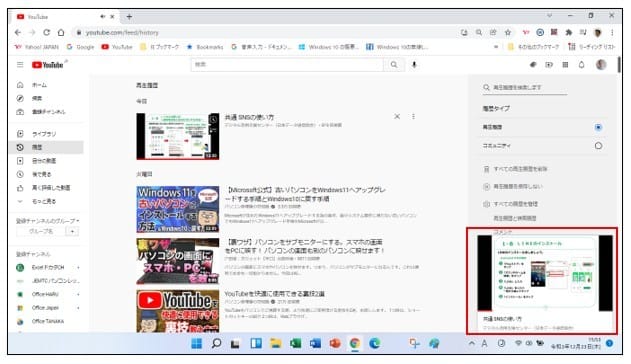サークルでOffice(ワード、エクセルやPowerPoint)のアップデートの確認をしましたが何人かは自動で更新できるようになっていました。
自動更新の設定はすこぶる簡単ですのでお勧めします。
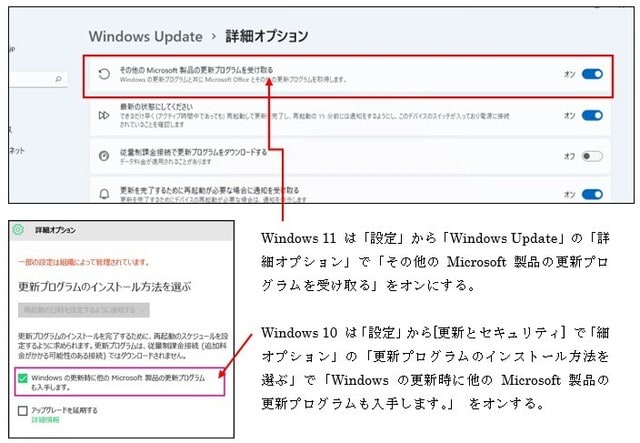
Windows 10 でMicrosoft Office を自動更新するように設定します。
「設定」から「更新とセキュリティ」の「詳細オプション」を選び「更新プログラムのインストール方法を選ぶ」 で「Windows の更新時に他の Microsoft 製品の更新プログラムも入手します。」 をオンにしておくとOffice の更新プログラムが自動更新が有効になります。
Microsoft Officeをアップデートする方法
ワードを起動して、「ファイル」タブの「アカウント」を選択して「更新オプション」から「今すぐ更新」を押すと更新プログラムの確認が始まります。
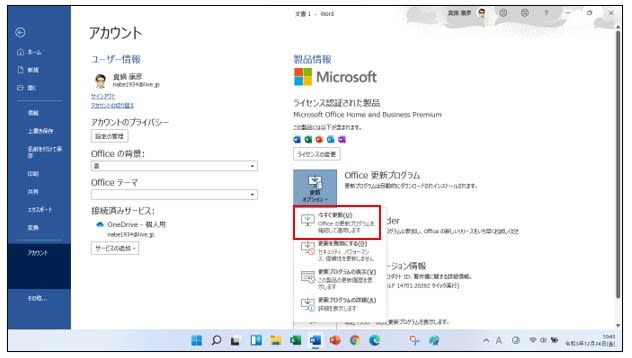
(確認結果が「最新の状態です」と表示されたら更新の必要はありません)
新しいバージョンがあるときは、「今すぐ更新」をクリックすると「続行する前に作業内容を保存」と表示され「続行」ボタンを押すと、Officeの更新が始まります。
「更新プログラムがインストールされました」と表示されたら「閉じる」ボタンを押して終了します。
(Microsoft Office の 延長サポート期限が切れていても更新をしましょう。)
※Office のアカウントに「更新オプション」が表示されない数人のパソコンもサークルではありましたが、その場合は、Windows 10 の「Windows Update」で設定することをお勧めします。
自動更新の設定はすこぶる簡単ですのでお勧めします。
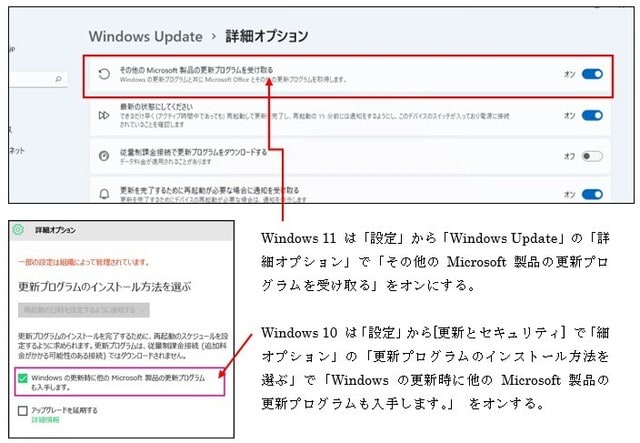
Windows 10 でMicrosoft Office を自動更新するように設定します。
「設定」から「更新とセキュリティ」の「詳細オプション」を選び「更新プログラムのインストール方法を選ぶ」 で「Windows の更新時に他の Microsoft 製品の更新プログラムも入手します。」 をオンにしておくとOffice の更新プログラムが自動更新が有効になります。
Microsoft Officeをアップデートする方法
ワードを起動して、「ファイル」タブの「アカウント」を選択して「更新オプション」から「今すぐ更新」を押すと更新プログラムの確認が始まります。
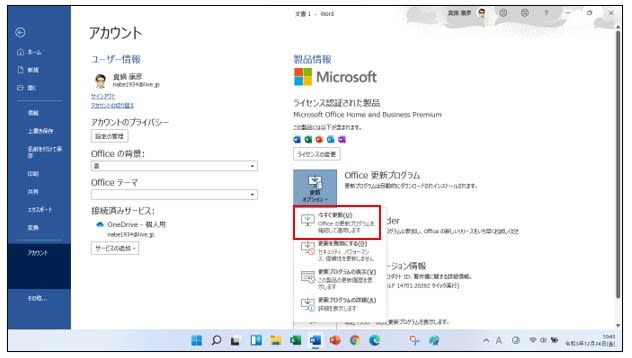
(確認結果が「最新の状態です」と表示されたら更新の必要はありません)
新しいバージョンがあるときは、「今すぐ更新」をクリックすると「続行する前に作業内容を保存」と表示され「続行」ボタンを押すと、Officeの更新が始まります。
「更新プログラムがインストールされました」と表示されたら「閉じる」ボタンを押して終了します。
(Microsoft Office の 延長サポート期限が切れていても更新をしましょう。)
※Office のアカウントに「更新オプション」が表示されない数人のパソコンもサークルではありましたが、その場合は、Windows 10 の「Windows Update」で設定することをお勧めします。