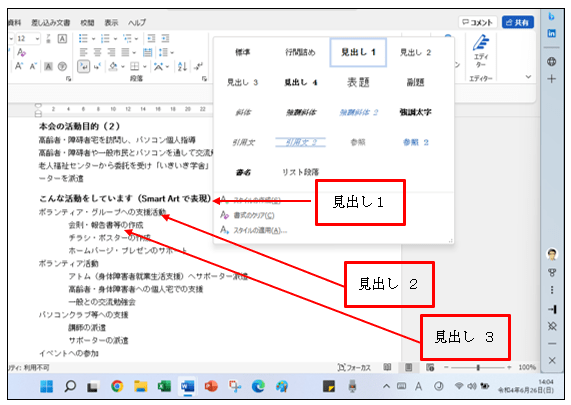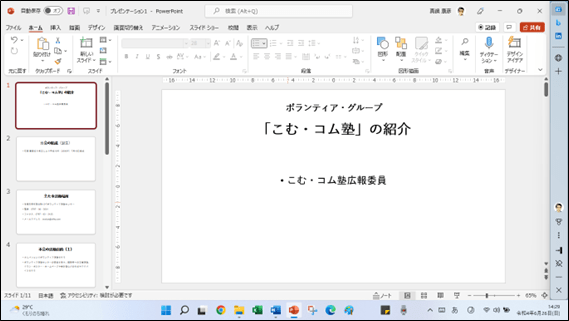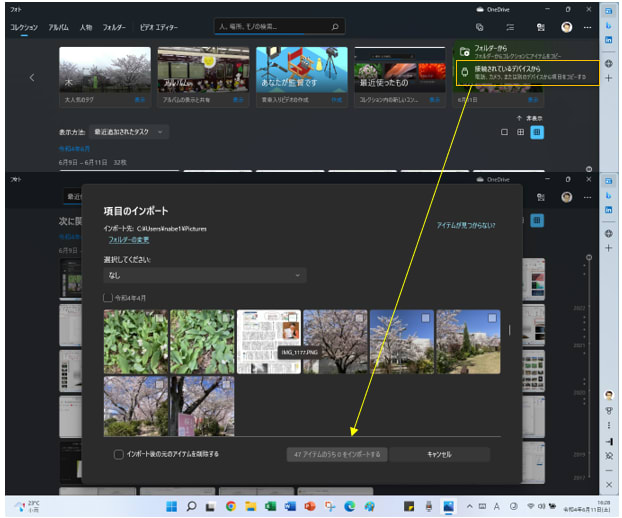サークルで話題のマイナポイント第2弾の付与が、6月30日より受付開始になります。
それには、健康保険証・公金受取口座の登録が必要です。
詳しくは、リンクを貼っておきましたのでご利用ください。

②健康保険証としての利用申込みで7,500円相当のポイント
(登録済の方、利用申込みを行った方を含みます)
※令和4年6月30日にポイント申込・付与開始
https://www.kojinbango-card.go.jp/#emg_5
健康保険証利用とは・・・活用方法はこちら
③公金受取口座の登録で7,500円相当のポイント
※令和4年6月30日にポイント申込・付与開始
https://www.digital.go.jp/policies/posts/account_registration
公金受取口座登録制度について・・・詳しくはこちら
マイナポイントを受け取りにはマイナポイントの申込が必要となります
宝塚市のマイナンバーカード(マイナカード)をこれから申請する場合は、アピア逆瀬川などで親切に申請のサポートをしてくれます。
それには、健康保険証・公金受取口座の登録が必要です。
詳しくは、リンクを貼っておきましたのでご利用ください。

②健康保険証としての利用申込みで7,500円相当のポイント
(登録済の方、利用申込みを行った方を含みます)
※令和4年6月30日にポイント申込・付与開始
https://www.kojinbango-card.go.jp/#emg_5
健康保険証利用とは・・・活用方法はこちら
③公金受取口座の登録で7,500円相当のポイント
※令和4年6月30日にポイント申込・付与開始
https://www.digital.go.jp/policies/posts/account_registration
公金受取口座登録制度について・・・詳しくはこちら
マイナポイントを受け取りにはマイナポイントの申込が必要となります
宝塚市のマイナンバーカード(マイナカード)をこれから申請する場合は、アピア逆瀬川などで親切に申請のサポートをしてくれます。