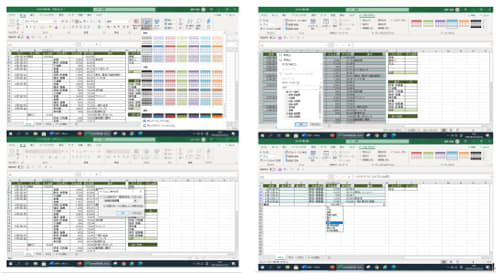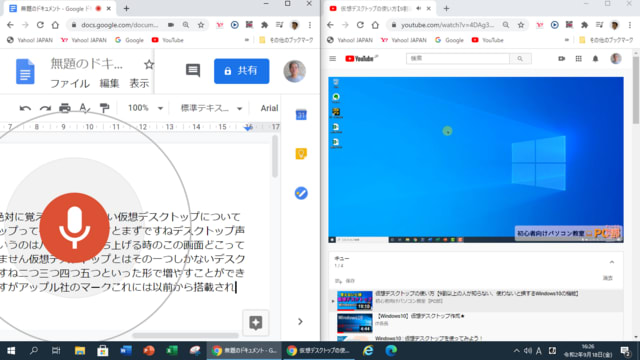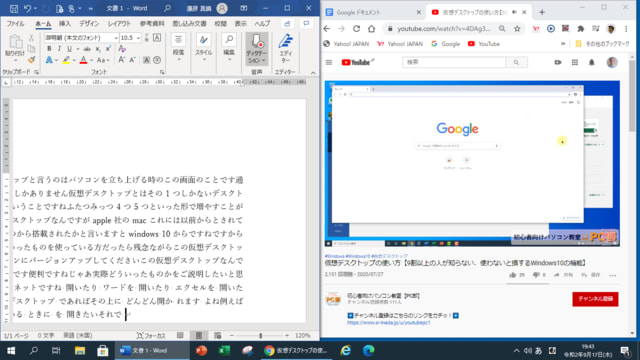Excelで家計簿を複数のシート(ここでは7月分と8月分)を開き比較しました。
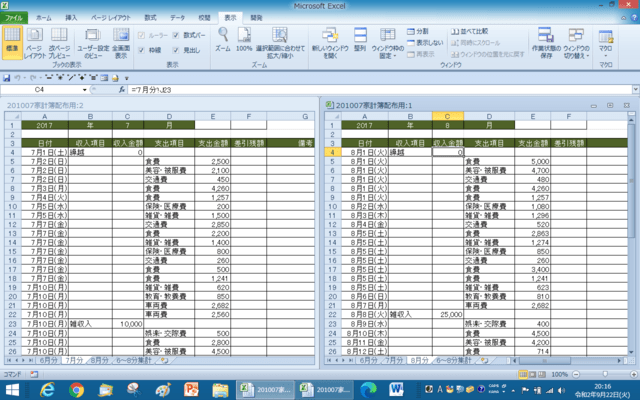
「表示」タブ「新しいウインドウを開く」をクリックして、「表示」タブの「整列」をクリックして表示された「ウインドウの整列」で「並べて表示」を選んで、左右に整列させました。
ショートカットキーは、Alt + W + N とAlt + W + A で表示される「ウインドウの整列」ダイアログボックスを表示して、左右に並べて表示の「V」キーを押します。
シート(7月分・8月分)の移動のショートカットキーは、Ctrl + PgUp と Ctrl + PgDn 移動します。(ノートパソコンの場合は、PgUp PgDn はNumLk キーでテンキーオフに)
ショートカットキーの操作は、固定キー機能(Shift キーを5回押して有効にします)を使うとキーを順番に1つずつ押して設定できます。2 つ以上のキーを同時に押すことが難しい場合は、「固定キー」機能を使います。固定キー機能を有効にすると、Shift キーや Ctrl キーを押した状態を保つことができます。具体的な利用のイメージとしては、本や書類を片手で持ちながら、書いてある内容をパソコン上に入力したい場合に、キーボードを両手で操作しなくても、片手で入力できるので利用状況によっては便利に使えます。また、ケガなどで両手でのキーボード操作が難しい場合にも使うことができます。

「設定」から「簡単操作」で「キーボード」画面から「固定キー機能を使用する」をオンにする。
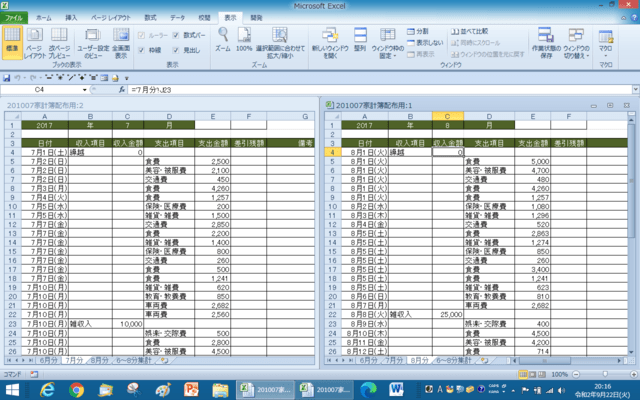
「表示」タブ「新しいウインドウを開く」をクリックして、「表示」タブの「整列」をクリックして表示された「ウインドウの整列」で「並べて表示」を選んで、左右に整列させました。
ショートカットキーは、Alt + W + N とAlt + W + A で表示される「ウインドウの整列」ダイアログボックスを表示して、左右に並べて表示の「V」キーを押します。
シート(7月分・8月分)の移動のショートカットキーは、Ctrl + PgUp と Ctrl + PgDn 移動します。(ノートパソコンの場合は、PgUp PgDn はNumLk キーでテンキーオフに)
ショートカットキーの操作は、固定キー機能(Shift キーを5回押して有効にします)を使うとキーを順番に1つずつ押して設定できます。2 つ以上のキーを同時に押すことが難しい場合は、「固定キー」機能を使います。固定キー機能を有効にすると、Shift キーや Ctrl キーを押した状態を保つことができます。具体的な利用のイメージとしては、本や書類を片手で持ちながら、書いてある内容をパソコン上に入力したい場合に、キーボードを両手で操作しなくても、片手で入力できるので利用状況によっては便利に使えます。また、ケガなどで両手でのキーボード操作が難しい場合にも使うことができます。

「設定」から「簡単操作」で「キーボード」画面から「固定キー機能を使用する」をオンにする。