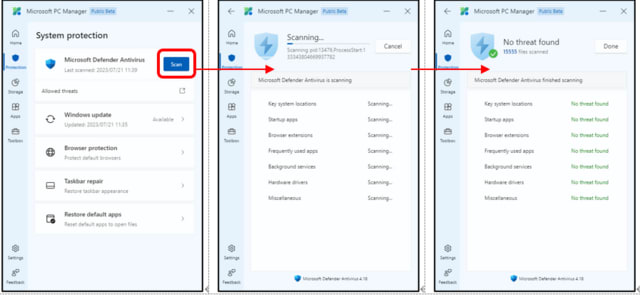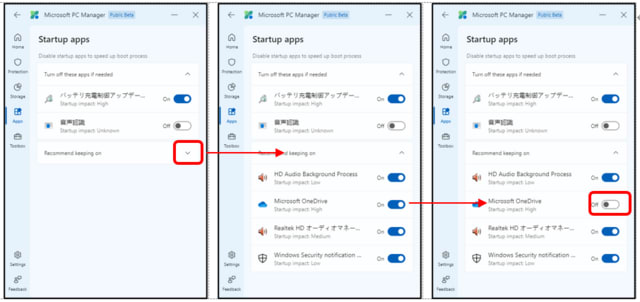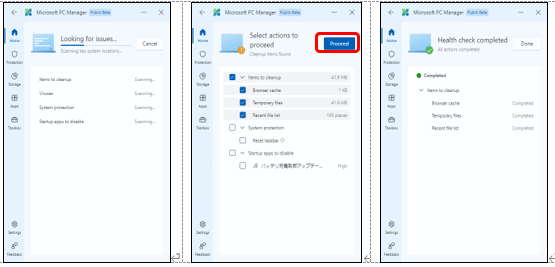今年7月初めMicrosoft PC manager をにインストールして利用していました。
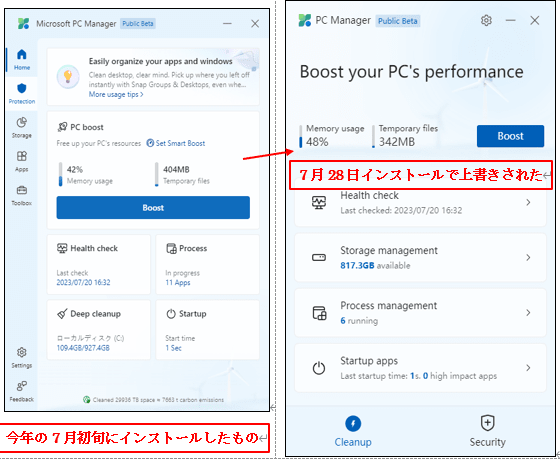
アップデートが実行されたか疑問だったので再度パソコンにマイクロソフトのサイトからダウンロードしてインストールしてみました。
アンインストールしないで、実行すると上書きされたようで画面表示が変わっていました。
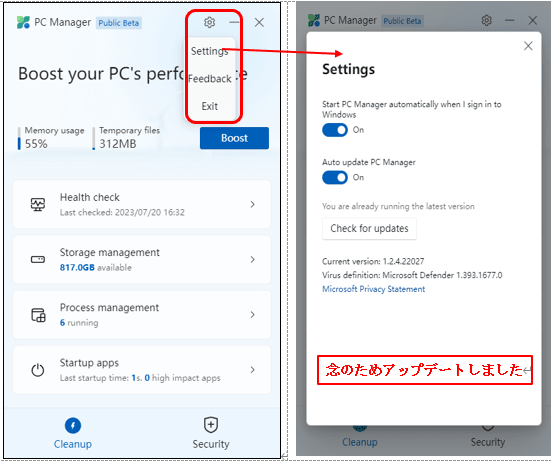
念のため、更新のボタンをクリックして最新の状態にしました。
「Health check」の履歴は引継がれていました。
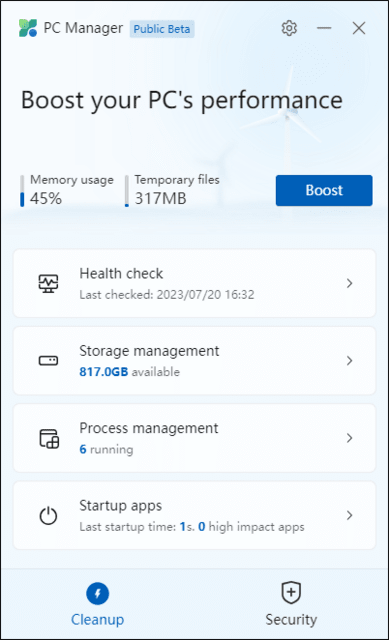
「クリーンアップ」タブでは、PCのパフォーマンスを高めるための5つのオプションが用意されています。
• Boost(ブースト) 活性化させること
• Health check(ヘルスチェック)健康診断
• Storage management(ストレージ管理)データの保存場所の管理
• Process management(プロセス管理)設定した目的を遂行するための管理
• Startup apps(スタートアップアプリ)
ベータ版なので週間隔で更新されていますが、ほとんど完成に近いようです。
最新のMicrosoft PC managerをインストールすることをお勧めします。
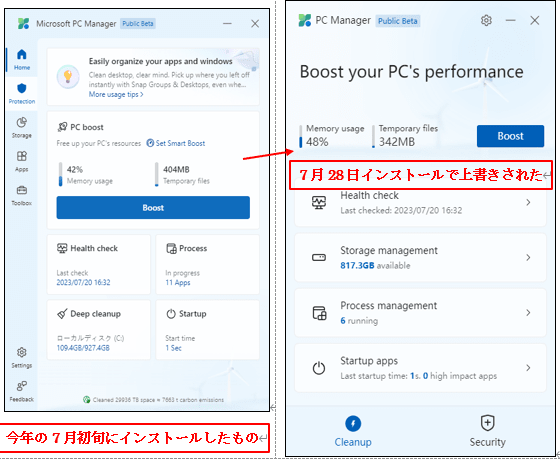
アップデートが実行されたか疑問だったので再度パソコンにマイクロソフトのサイトからダウンロードしてインストールしてみました。
アンインストールしないで、実行すると上書きされたようで画面表示が変わっていました。
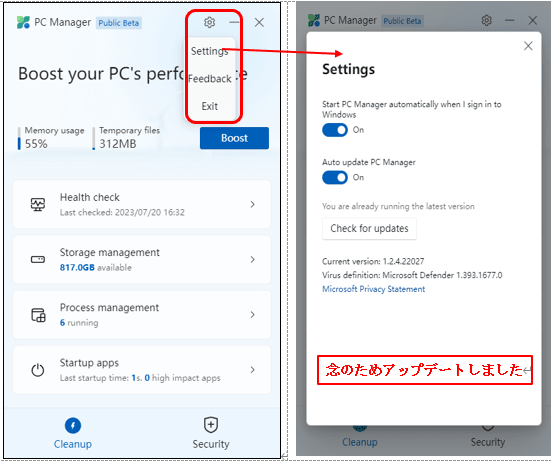
念のため、更新のボタンをクリックして最新の状態にしました。
「Health check」の履歴は引継がれていました。
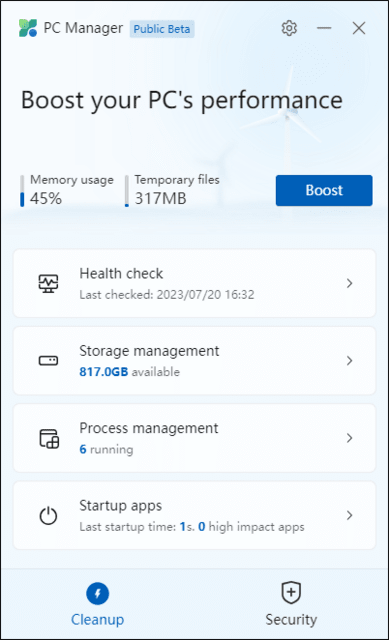
「クリーンアップ」タブでは、PCのパフォーマンスを高めるための5つのオプションが用意されています。
• Boost(ブースト) 活性化させること
• Health check(ヘルスチェック)健康診断
• Storage management(ストレージ管理)データの保存場所の管理
• Process management(プロセス管理)設定した目的を遂行するための管理
• Startup apps(スタートアップアプリ)
ベータ版なので週間隔で更新されていますが、ほとんど完成に近いようです。
最新のMicrosoft PC managerをインストールすることをお勧めします。