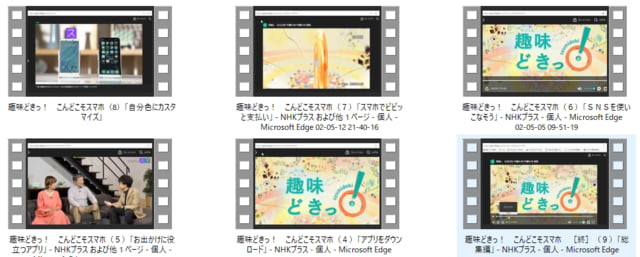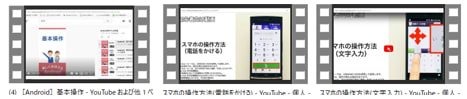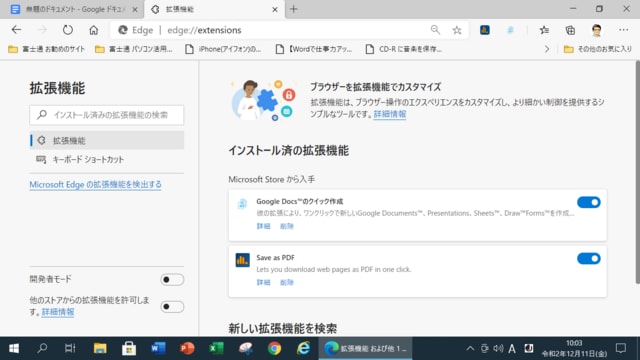前回の学習はフォトで写真を「ストーリーリミックス」で動画にしました。
「ビデオエディター」機能ではビデオや写真を組み合わせた一本の動画にできます。
スタートメニューの「ビデオエディター」または「フォト」から動画編集を開くか、動画ファイルから「フォト」を開いて、動画を編集する方法があります。
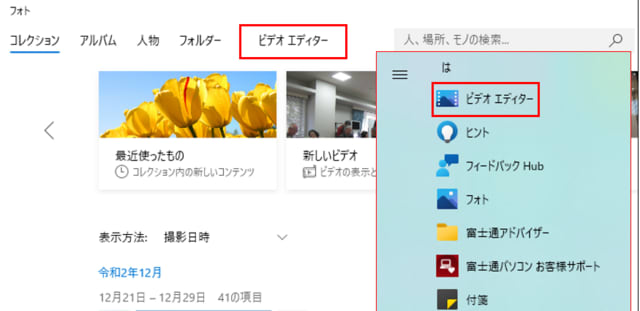
作成順序は:
① 複数のビデオや写真を一つにまとめる
② タイトル画面を入れる
③ 不要な部分を切り取る
④ BGMを入れる
⑤ ビデオを保存する
ビデオエディターが表示しないときや編集機能が利用できない場合は、「フォト」を更新することで利用できるようになることがあります。
しかし、古いパソコンやグラフィックボードの場合は「フォト」を更新しても利用できない可能性があります。
「ビデオエディター」機能ではビデオや写真を組み合わせた一本の動画にできます。
スタートメニューの「ビデオエディター」または「フォト」から動画編集を開くか、動画ファイルから「フォト」を開いて、動画を編集する方法があります。
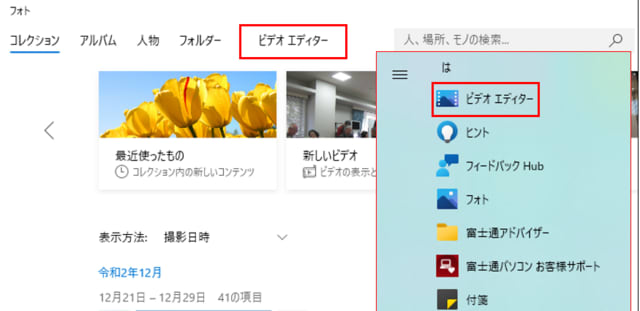
作成順序は:
① 複数のビデオや写真を一つにまとめる
② タイトル画面を入れる
③ 不要な部分を切り取る
④ BGMを入れる
⑤ ビデオを保存する
ビデオエディターが表示しないときや編集機能が利用できない場合は、「フォト」を更新することで利用できるようになることがあります。
しかし、古いパソコンやグラフィックボードの場合は「フォト」を更新しても利用できない可能性があります。