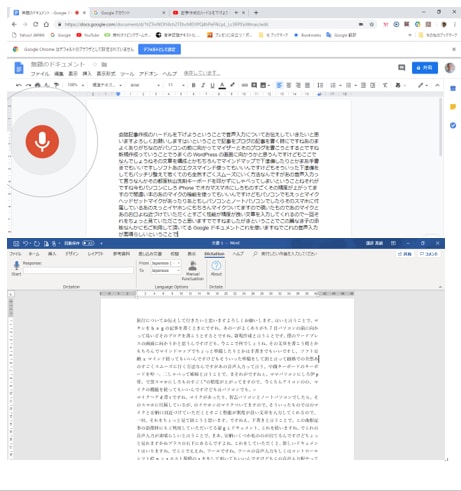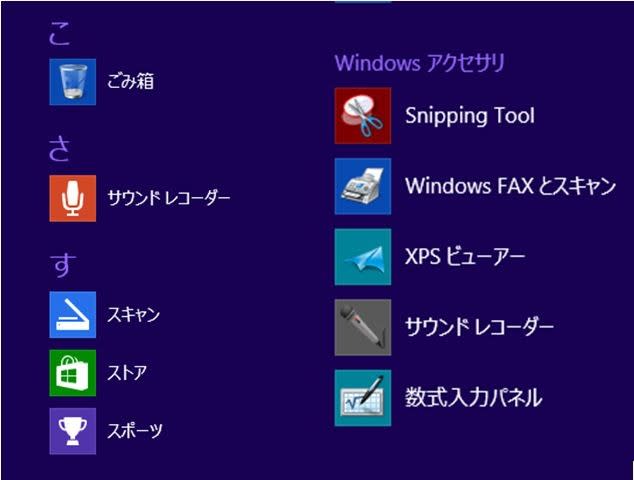新年度から中央公民館へ活動場所が変わりますので下見に行ってきました。

2階 203号室(定員18名)ですぐ横のオープンスぺイスは休憩場所になっています。
2階へは、1階入口のすぐ左側にエレベーターがありますのでご利用ください。
※プロジェクターは無料でお借りできるとのことです。
※スクリーンもお借りできるようですが、今まで通りホワイトボードに映したほうが良いようです。
※パソコン用の電源は、従来通り延長コードが必要です。

2階 203号室(定員18名)ですぐ横のオープンスぺイスは休憩場所になっています。
2階へは、1階入口のすぐ左側にエレベーターがありますのでご利用ください。
午前の部は、09:00~11:30
午後の部は、12:30~15:00 に変更となりました。
午後の部は、12:30~15:00 に変更となりました。
※プロジェクターは無料でお借りできるとのことです。
※スクリーンもお借りできるようですが、今まで通りホワイトボードに映したほうが良いようです。
※パソコン用の電源は、従来通り延長コードが必要です。