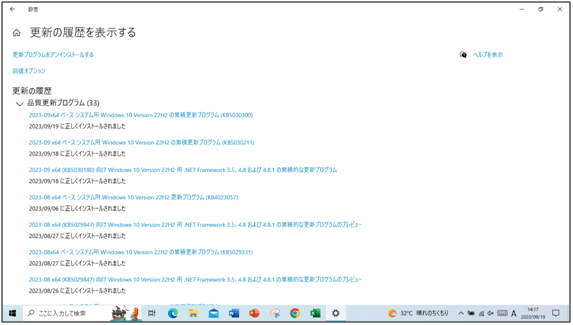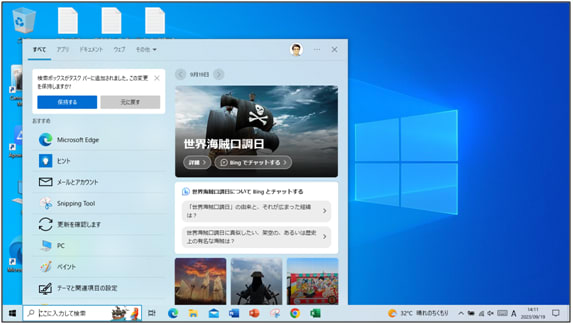ワードを起動して、「ホーム」タブ「段落」グループの「罫線」から「線種とページ罫線と網掛けの設定」を表示して「ページ罫線」タブの「絵柄」から任意の絵柄とサイズを決め「設定対象」を「このセクション」のみました。

画像は「ストック画像」から挿入してもいいのですが、サイト上にはフリーの画像や飾り枠線がたくさんあります。
以前から利用させてもらっているフリー画像のサイトを紹介します。
「素材っち」枠・ふきだしのイラスト
https://sozaizchi.com/

みさきのイラスト素材
http://www.misaki.rdy.jp/illust/text/waku.htm
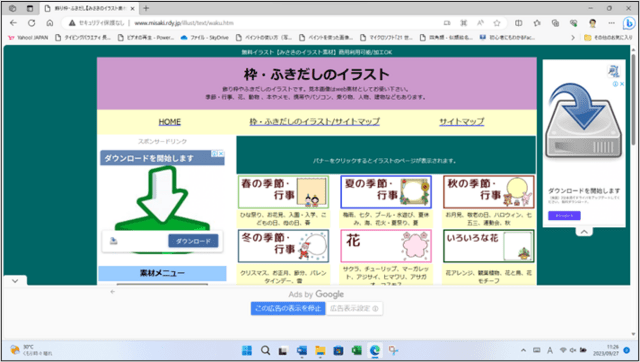
「Clip Art Factory」(リコー)
http://www.printout.jp/clipart/


画像は「ストック画像」から挿入してもいいのですが、サイト上にはフリーの画像や飾り枠線がたくさんあります。
以前から利用させてもらっているフリー画像のサイトを紹介します。
「素材っち」枠・ふきだしのイラスト
https://sozaizchi.com/

みさきのイラスト素材
http://www.misaki.rdy.jp/illust/text/waku.htm
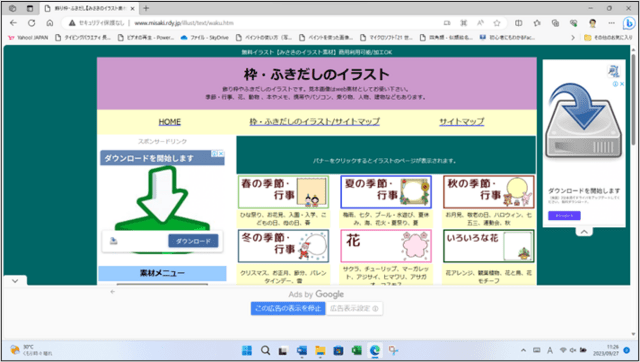
「Clip Art Factory」(リコー)
http://www.printout.jp/clipart/