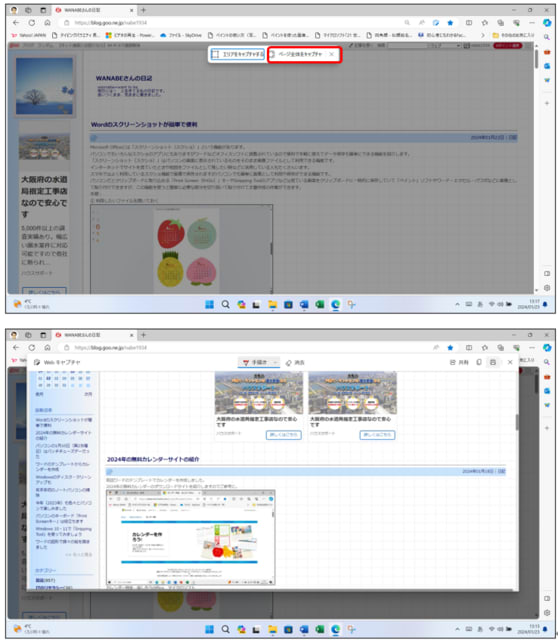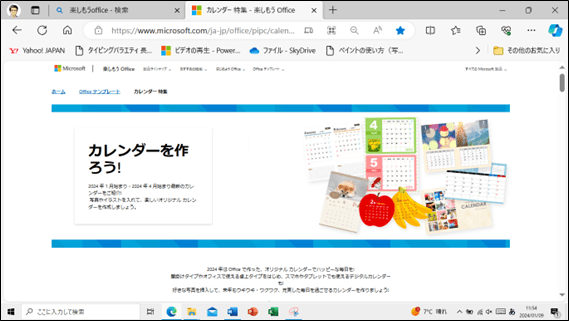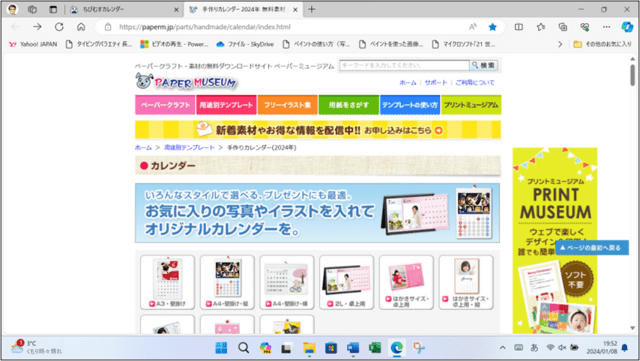今回この動画では各ブラウザで開いているweb ページを pdf ファイルで保存する手順についてご紹介していきます。

Microsoft Edgeを使って web ページから pdf ファイルへ保存する手順について紹介します。
① Microsoft Edge(Google Chrome)を起動して
② pdf ファイルで保存したいWebページを表示
③ 画面右上の「…」の設定をクリックし
④ メニューの「印刷」をクリックし
⑤ 印刷の設定画面の左側のプリンターの選択項目の「pdfとして保存」を選択
※詳細設定は「その他の設定」からできます。
⑥ 保存のボタンで「名前をつけて保存」でファイル入力して「保存」ボタンを押します
画像がうまく保存されない場合について:

これでウェブページをpdfファイルとして保存することができますが画像が保存されない場合があります。
プレビューで確認すると一部に文章だけで画像が表示されていないことがわかります。
この場合はキャンセルしてページを最後までスクロールしながら画像が表示できるか確認してから「保存」ボタンを押してください。

Microsoft Edgeを使って web ページから pdf ファイルへ保存する手順について紹介します。
① Microsoft Edge(Google Chrome)を起動して
② pdf ファイルで保存したいWebページを表示
③ 画面右上の「…」の設定をクリックし
④ メニューの「印刷」をクリックし
⑤ 印刷の設定画面の左側のプリンターの選択項目の「pdfとして保存」を選択
※詳細設定は「その他の設定」からできます。
⑥ 保存のボタンで「名前をつけて保存」でファイル入力して「保存」ボタンを押します
画像がうまく保存されない場合について:

これでウェブページをpdfファイルとして保存することができますが画像が保存されない場合があります。
プレビューで確認すると一部に文章だけで画像が表示されていないことがわかります。
この場合はキャンセルしてページを最後までスクロールしながら画像が表示できるか確認してから「保存」ボタンを押してください。