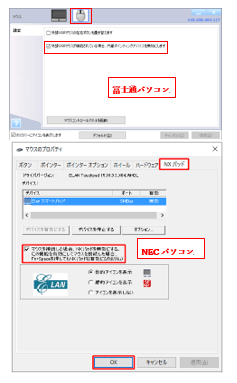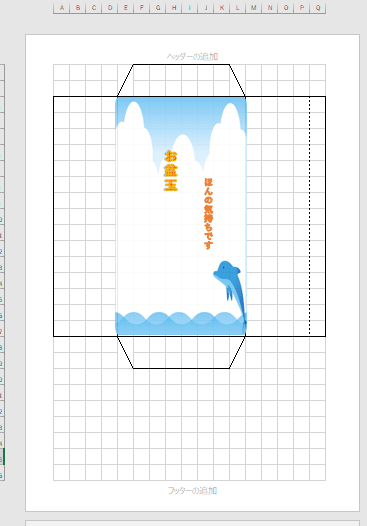キーボードの「Prt Sc」(Print Screen プリントスクリーン)キーに、「切り取り&スケッチ」アプリの起動を割り当てて、簡単に画面をキャプチャーすることができます。

「設定」から「簡単操作」をクリックして、左欄の「キーボード」を選び、プリントスクリーンのショートカットのPrt Scn ボタンを使用して…をオンにする。

切り取りたい画面を表示して、キーボードの Prt Sc キーを押すと画面が暗転して、画面上部のアイコンで、四角形・フリーハンド・全画面選べる。
四角形を選んだ場合はキャプチャーしたい領域をドラッグして選択すると、アプリにその画面が表示されてペンツールなどで書き込むこともでき、右上のアイコンで保存ができる。
スクリーンショット機能をよく使うユーザーであれば、ワンボタンで済ませることのできる[PrintScreen]キーの方が使いやすいかもしれません。
Windows 10には多くの画面キャプチャー機能があります。
「画面スケッチ」の特徴の1つは、さまざまな方法で簡単に呼び出せることです。
●キーボードショートカット[Windows]+[Shift]+[S]キーで
●アクション センター”の[画面領域切り取り]コマンドから
●「切り取り&スケッチ」アプリの起動
●「snipping tool」アプリの起動

「設定」から「簡単操作」をクリックして、左欄の「キーボード」を選び、プリントスクリーンのショートカットのPrt Scn ボタンを使用して…をオンにする。

切り取りたい画面を表示して、キーボードの Prt Sc キーを押すと画面が暗転して、画面上部のアイコンで、四角形・フリーハンド・全画面選べる。
四角形を選んだ場合はキャプチャーしたい領域をドラッグして選択すると、アプリにその画面が表示されてペンツールなどで書き込むこともでき、右上のアイコンで保存ができる。
スクリーンショット機能をよく使うユーザーであれば、ワンボタンで済ませることのできる[PrintScreen]キーの方が使いやすいかもしれません。
Windows 10には多くの画面キャプチャー機能があります。
「画面スケッチ」の特徴の1つは、さまざまな方法で簡単に呼び出せることです。
●キーボードショートカット[Windows]+[Shift]+[S]キーで
●アクション センター”の[画面領域切り取り]コマンドから
●「切り取り&スケッチ」アプリの起動
●「snipping tool」アプリの起動