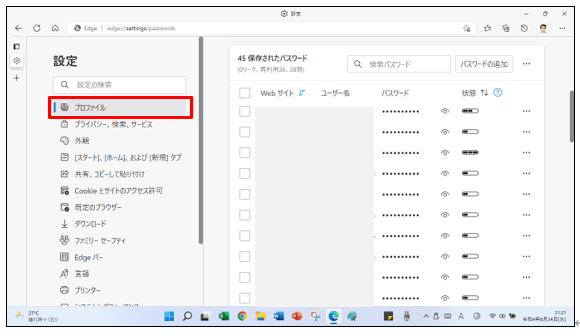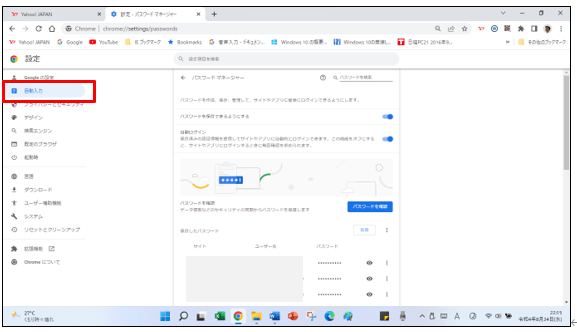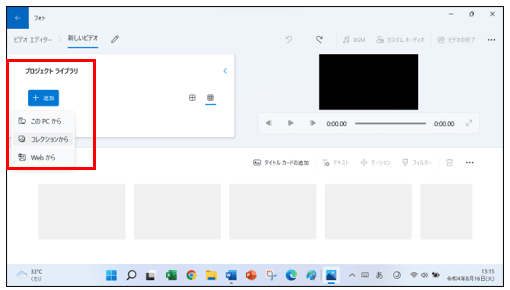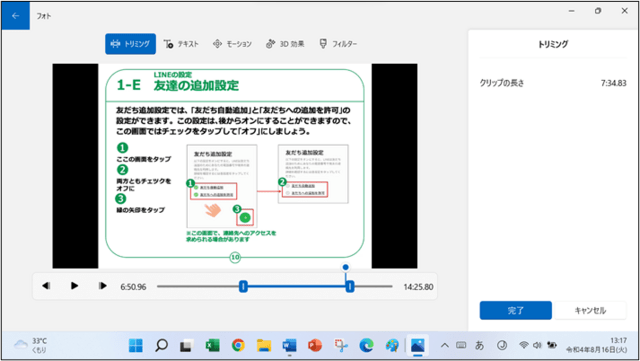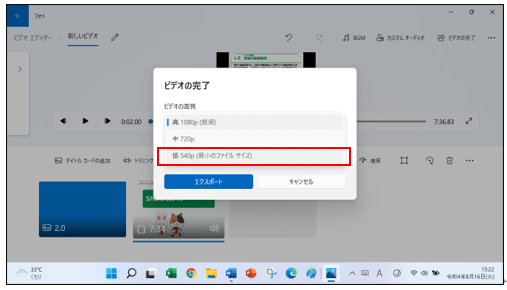教室ではパソコンから離れるときはロックする習慣をつけましょう。PCをサインインしたまま放置するのは非常に危険です。
Windows 10の画面を一瞬でロックすることができます。
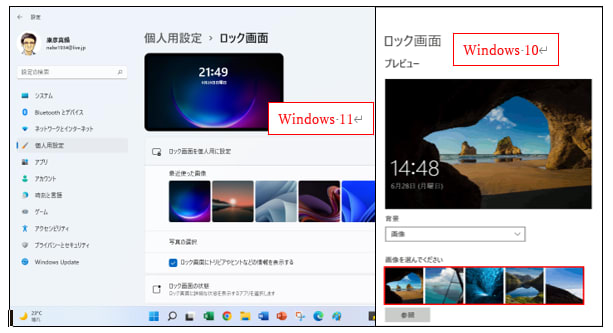
「Windows」キーと「L」をーを押するとロック画面になり、ロック画面を解除してサインインし直さないとデスクトップ画面などに戻れません。※パソコンをロックしても、Windowsにサインインしたままで、作業中のアプリも起動したままです。作業中データはそのまま残っていますのでデータを保存ておく必要はありません。
ロックからの復帰は、画面をクリック・タップ・キーボードのどのキーでも押して、パスワード入力画面にパスワードを入力すればロックする直前の状態に復帰できます。
ロック中に他のユーザーがWindowsにサインインすることもできますが、ロック中のユーザーがいる場合はシャットダウンなどができませんのでサインアウトしてください。
パソコンにはプライベートな情報が保存されています。Microsoft EdgeやGoogleなどにも、サイトのアカウントやパスワードを保存できるようになっています。
他人があなたのアカウントを使うことができ、被害者にも加害者にもなります。
どんなに複雑なパスワードをパソコンに設定しても、ウィルス対策ソフトをインストールしてあっても、パソコンを起動したまま離れることは無謀で危険です。
また、サインイン(ログイン)の時は背面に注意しましょう!
肩越しに覗き見ることをショルダーハッキングと言います。特に Microsoft が推奨している数字の4文字の PIN を設定していると簡単に覚えられます。
ロック画面の背景画像を変更する方法は:
① [設定]を表示します。
② [個人用設定]をクリックします。
③ [ロック画面]をクリックし、「背景」のボックスをクリックします。
④ 背景に設定したい画像を選択します
Windows 10の画面を一瞬でロックすることができます。
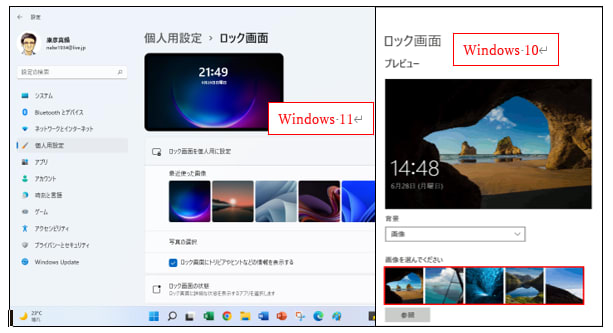
「Windows」キーと「L」をーを押するとロック画面になり、ロック画面を解除してサインインし直さないとデスクトップ画面などに戻れません。※パソコンをロックしても、Windowsにサインインしたままで、作業中のアプリも起動したままです。作業中データはそのまま残っていますのでデータを保存ておく必要はありません。
ロックからの復帰は、画面をクリック・タップ・キーボードのどのキーでも押して、パスワード入力画面にパスワードを入力すればロックする直前の状態に復帰できます。
ロック中に他のユーザーがWindowsにサインインすることもできますが、ロック中のユーザーがいる場合はシャットダウンなどができませんのでサインアウトしてください。
パソコンにはプライベートな情報が保存されています。Microsoft EdgeやGoogleなどにも、サイトのアカウントやパスワードを保存できるようになっています。
他人があなたのアカウントを使うことができ、被害者にも加害者にもなります。
どんなに複雑なパスワードをパソコンに設定しても、ウィルス対策ソフトをインストールしてあっても、パソコンを起動したまま離れることは無謀で危険です。
また、サインイン(ログイン)の時は背面に注意しましょう!
肩越しに覗き見ることをショルダーハッキングと言います。特に Microsoft が推奨している数字の4文字の PIN を設定していると簡単に覚えられます。
ロック画面の背景画像を変更する方法は:
① [設定]を表示します。
② [個人用設定]をクリックします。
③ [ロック画面]をクリックし、「背景」のボックスをクリックします。
④ 背景に設定したい画像を選択します