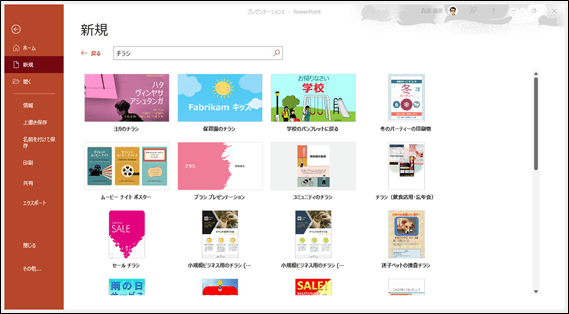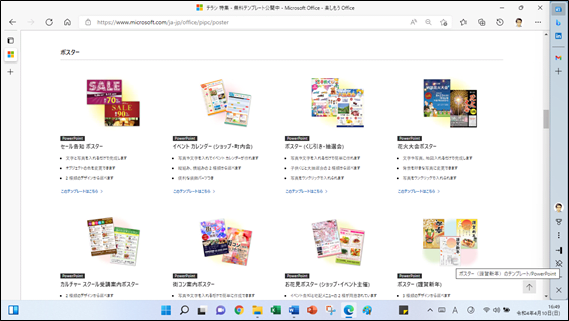次回のPowerPointアルバム作成に先駆けて、Microsoft office 4月のおすすめの特集の「旅のしおり特集」より「 女子旅のしおり (A4 2 つ折り・アルバム付き)」テンプレートをダウンローして学習しました。
持ち歩きに便利な冊子タイプと、スマホで見れる 2種類が、ありグループ旅行などの準備に役立つものでした。
PowerPoint では、始める最初の設定はスライドサイズ(用紙サイズ)の変更が基本です。
PowerPointの起動を起動すると、初期設定のスライドのサイズは「ワイド画面(16:9)」です。「16:9」とは、スライドの縦横比のことで最近のノートパソコン・プロジェクター、テレビなどは横長のこの比率です。
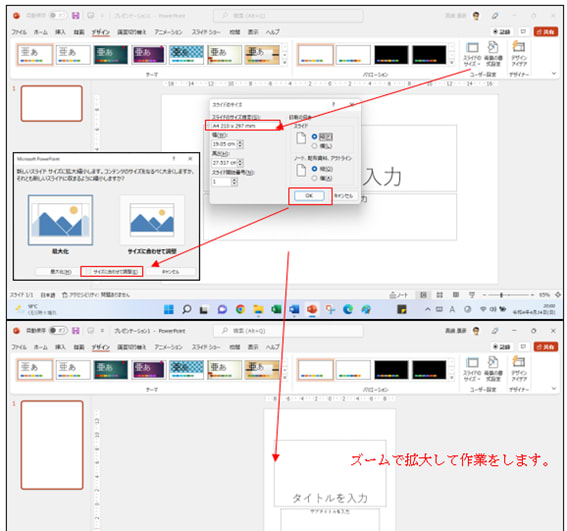
PowerPointで冊子やしおりなどでプリントするものを作る場合は「スライドのサイズ」ボタンのメニューから「ユーザー設定のスライドのサイズ」をクリックしえ「A4」、「B5」などのサイズと選び縦・横書きを選びます。
理由は、後でスライドのサイズ変更すると写真などの画像などの手直しが必要となる場合がありますので最初からサイズ変更をしましょう。
① 「デザイン」をクリックします。
② 「スライドのサイズ」をクリック。
③ 「ユーザー設定のスライド サイズ」をクリック。
④ 「スライドのサイズ」の画面の「スライドのサイズ指定」の下向き矢印をクリック。
⑤ 「A4 210 × 297 mm 」などを選択し。
⑥ 「サイズに合わせて調整」をクリックします。

持ち歩きに便利な冊子タイプと、スマホで見れる 2種類が、ありグループ旅行などの準備に役立つものでした。
PowerPoint では、始める最初の設定はスライドサイズ(用紙サイズ)の変更が基本です。
PowerPointの起動を起動すると、初期設定のスライドのサイズは「ワイド画面(16:9)」です。「16:9」とは、スライドの縦横比のことで最近のノートパソコン・プロジェクター、テレビなどは横長のこの比率です。
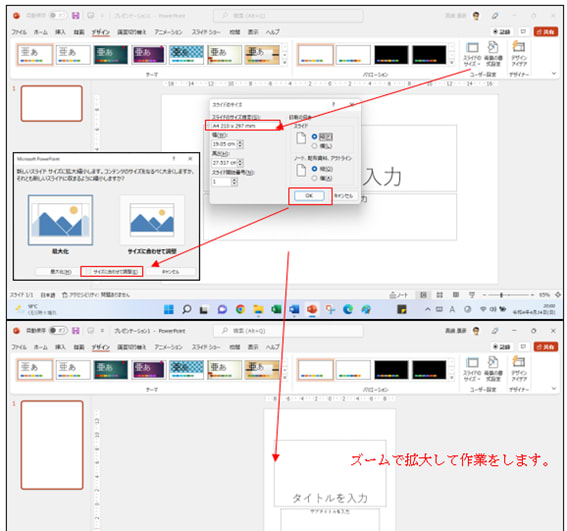
PowerPointで冊子やしおりなどでプリントするものを作る場合は「スライドのサイズ」ボタンのメニューから「ユーザー設定のスライドのサイズ」をクリックしえ「A4」、「B5」などのサイズと選び縦・横書きを選びます。
理由は、後でスライドのサイズ変更すると写真などの画像などの手直しが必要となる場合がありますので最初からサイズ変更をしましょう。
① 「デザイン」をクリックします。
② 「スライドのサイズ」をクリック。
③ 「ユーザー設定のスライド サイズ」をクリック。
④ 「スライドのサイズ」の画面の「スライドのサイズ指定」の下向き矢印をクリック。
⑤ 「A4 210 × 297 mm 」などを選択し。
⑥ 「サイズに合わせて調整」をクリックします。