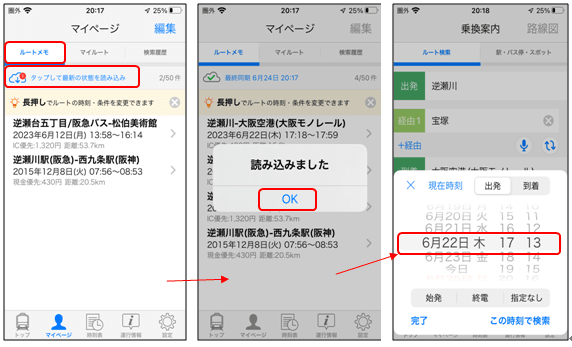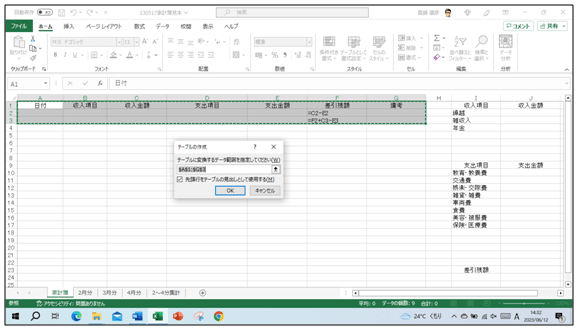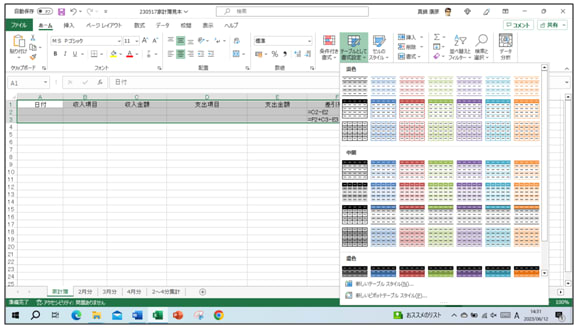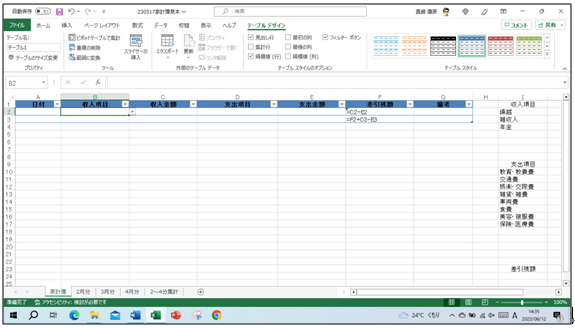サークルでは、Windowsのアップデートを実行したあと、信頼性モニターのグラフで評価を確認しました結果、すべてのパソコンは7以上でした。
パソコンの検索窓に「信頼性モニター」と入力すると「信頼性モニター」アプリが表示されますのでクリックして起動します。
「信頼性モニター」は、上部のグラフと下部のリストビューから成り、上部のグラフでは、OSの安定性を1から10の10段階で評価した結果が、日別もしくは週別に表示でき、評価結果の推移を確認できます。(「10」が最も安定している状態です)
コンピュータの信頼性と問題の履歴を確認の画面は、グラフとリストの一覧が表示されます。
グラフの安定性インデックスは、パソコンのシステム全体的な安定性を1から10の数値で評価します。
グラフの下にある「×」や「!」などのアイコンは、エラーや警告などの安定性に関わる事項が表示されます。
アプリケーションエラー、Windowsエラー、警告情報などの問題をの日をクリックすると詳細を確認できます。

パソコンの検索窓に「信頼性モニター」と入力すると「信頼性モニター」アプリが表示されますのでクリックして起動します。
「信頼性モニター」は、上部のグラフと下部のリストビューから成り、上部のグラフでは、OSの安定性を1から10の10段階で評価した結果が、日別もしくは週別に表示でき、評価結果の推移を確認できます。(「10」が最も安定している状態です)

コンピュータの信頼性と問題の履歴を確認の画面は、グラフとリストの一覧が表示されます。
グラフの安定性インデックスは、パソコンのシステム全体的な安定性を1から10の数値で評価します。
グラフの下にある「×」や「!」などのアイコンは、エラーや警告などの安定性に関わる事項が表示されます。
アプリケーションエラー、Windowsエラー、警告情報などの問題をの日をクリックすると詳細を確認できます。