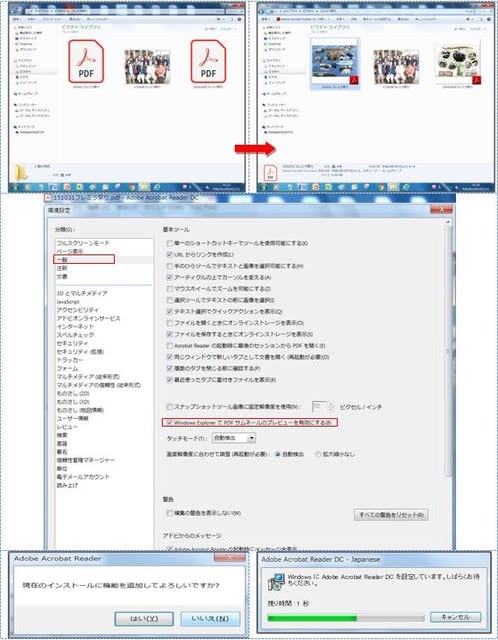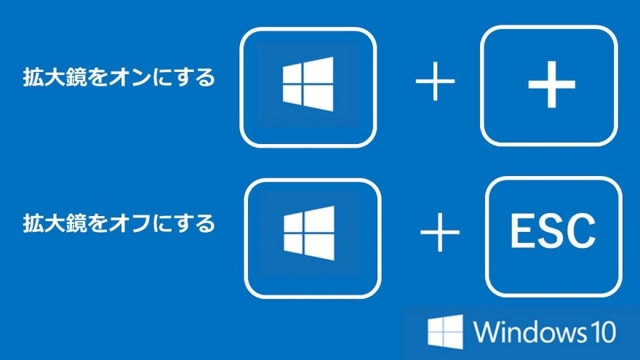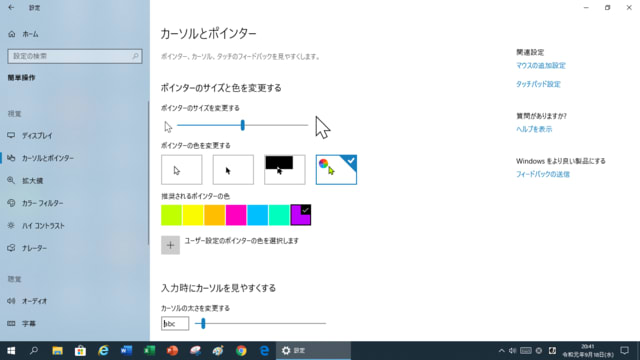前回、[コンピューターの簡単操作センター]の起動、[ハイコントラスト]、[拡大鏡]の操作を学習しました。
スクリーンキーボード
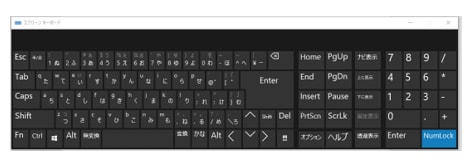
標準的なキーボードを扱うことが難しい場合、スクリーン上のキーボードをマウス使って操作できる機能。スクリーンキーボードの表示方法は、設定を開き、『簡単操作』の左メニューから『キーボード』で選択し、『スクリーンキーボードをオン』にしますと、スクリーンキーボードが起動します。
※スクリーンキーボードは×で閉じてしまうと、再度設定から開きなおす必要があります。
または、左下の検索スペースに 「スクリーンキーボード」「osk」 と入力してスクリーンキーボードのアプリをクリック、はたは「Windowsキー +Ctrl+ O(オー) 」 を同時に押す。
Windows10では新しいタッチキーボード機能があります。
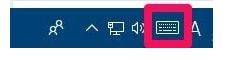
タスクバー右下にタッチキーボードのアイコンが表示されます。アイコンをクリックすることで、タッチキーボードの表示が行えます。
スクリーンキーボードが有効の状態ではタッチキーボードの使用はできません。
スクリーンキーボードもタッチキーボードも大きな違いはないですが、タッチキーボードの方がスマートフォンの操作に近い文字入力が可能です。
固定キー

2つ以上のキーを同時に押すことが困難な場合、1つずつキーを押せる設定にできる機能。[Shift]を5回続けて押すと、固定キー機能のオン・オフを切り替えることができる。具体的な利用のイメージとしては、本や書類を片手で持ちながら、書いてある内容をパソコン上に入力したい場合に、片手の一本指で入力でき、とても便利です。
Shiftキーを5回入力すると「固定キー機能」の設定画面が表示されます。
「固定キー機能」が不要だったら「いいえ」をクリックするだけ。間違って「固定キー機能」を有効にしても、Shiftキーを再度5回押すと解除できます。
固定されるキーは「Shift」「Ctrl」「Alt」「Windowsキー」の4つです。他のキーは固定できないので、押す順番には注意が必要です。
固定キー機能の有効/無効は、画面右下の通知領域で確認できます。 固定キー機能が有効になっていると、通知領域に「固定キー機能」のアイコンが表示されます。
ご案内した通り、11月より時間が変更になります。
スクリーンキーボード
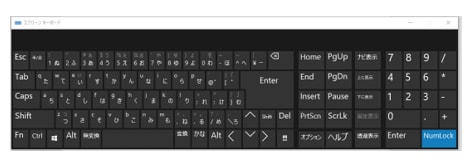
標準的なキーボードを扱うことが難しい場合、スクリーン上のキーボードをマウス使って操作できる機能。スクリーンキーボードの表示方法は、設定を開き、『簡単操作』の左メニューから『キーボード』で選択し、『スクリーンキーボードをオン』にしますと、スクリーンキーボードが起動します。
※スクリーンキーボードは×で閉じてしまうと、再度設定から開きなおす必要があります。
または、左下の検索スペースに 「スクリーンキーボード」「osk」 と入力してスクリーンキーボードのアプリをクリック、はたは「Windowsキー +Ctrl+ O(オー) 」 を同時に押す。
Windows10では新しいタッチキーボード機能があります。
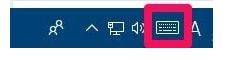
タスクバー右下にタッチキーボードのアイコンが表示されます。アイコンをクリックすることで、タッチキーボードの表示が行えます。
スクリーンキーボードが有効の状態ではタッチキーボードの使用はできません。
スクリーンキーボードもタッチキーボードも大きな違いはないですが、タッチキーボードの方がスマートフォンの操作に近い文字入力が可能です。
固定キー

2つ以上のキーを同時に押すことが困難な場合、1つずつキーを押せる設定にできる機能。[Shift]を5回続けて押すと、固定キー機能のオン・オフを切り替えることができる。具体的な利用のイメージとしては、本や書類を片手で持ちながら、書いてある内容をパソコン上に入力したい場合に、片手の一本指で入力でき、とても便利です。
Shiftキーを5回入力すると「固定キー機能」の設定画面が表示されます。
「固定キー機能」が不要だったら「いいえ」をクリックするだけ。間違って「固定キー機能」を有効にしても、Shiftキーを再度5回押すと解除できます。
固定されるキーは「Shift」「Ctrl」「Alt」「Windowsキー」の4つです。他のキーは固定できないので、押す順番には注意が必要です。
固定キー機能の有効/無効は、画面右下の通知領域で確認できます。 固定キー機能が有効になっていると、通知領域に「固定キー機能」のアイコンが表示されます。
ご案内した通り、11月より時間が変更になります。