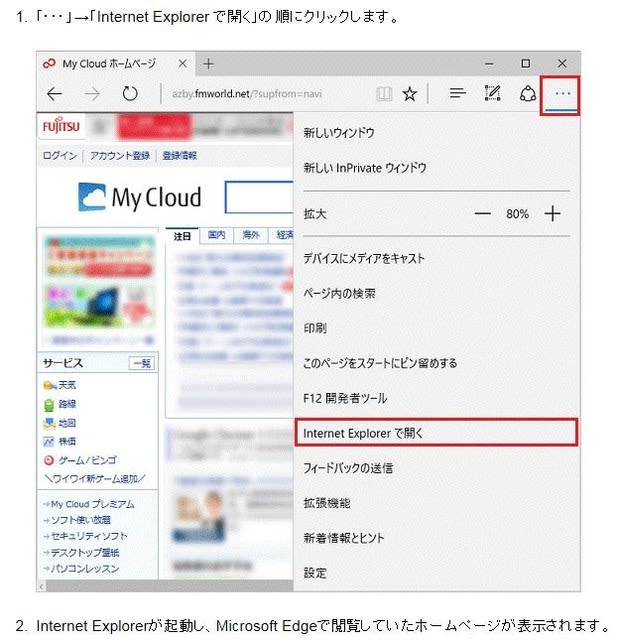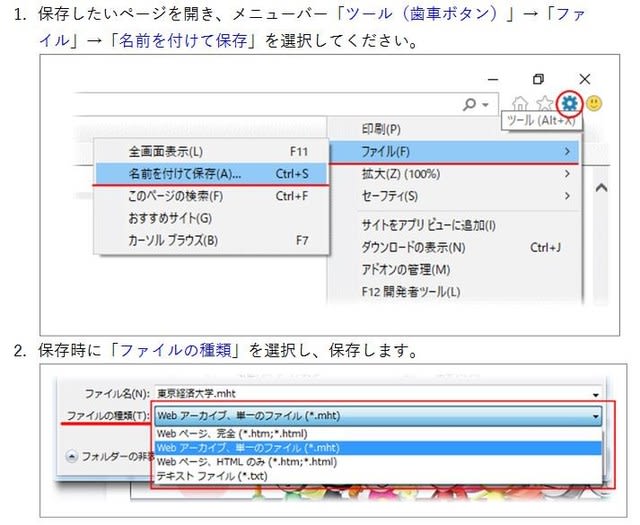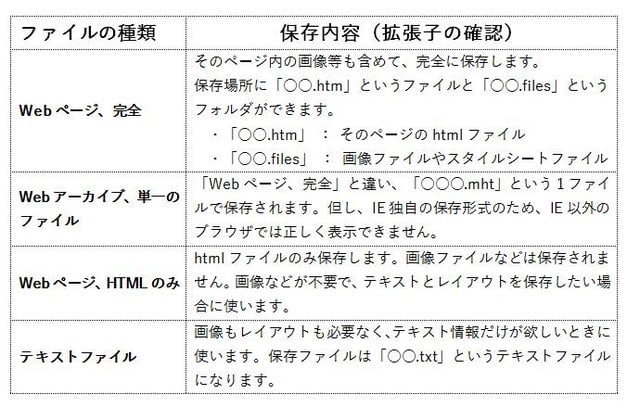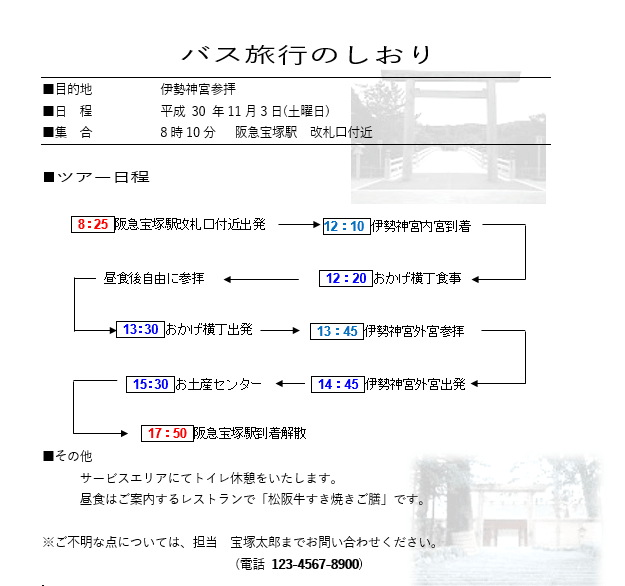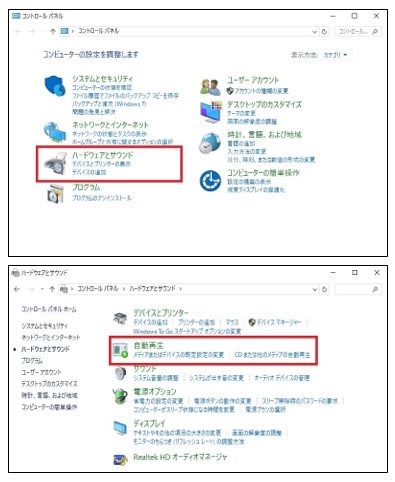「勝手に取り込みや再生を止めたい」という人が多い。
パソコンのドライブにCDやDVDを入れると、自動で読み込んだあとに再生が始まります。すぐに読み込み始めるのは一見便利ですが、起動するソフトをその時々で変更したい場合は余計なお世話です。こうした場合は、自分でソフトを選べるように、自動再生をオフにしておくのがおすすめです。
自動再生の設定は、コントロールパネルの「自動再生」でオフにすることができます。まず、スタートボタンを右クリックして、メニュー内から「コントロールパネル」を選択します。次に「ハードウェアとサウンド」をクリックし、「自動再生」の「CDまたは他のメディアの自動再生」を選択しましょう。
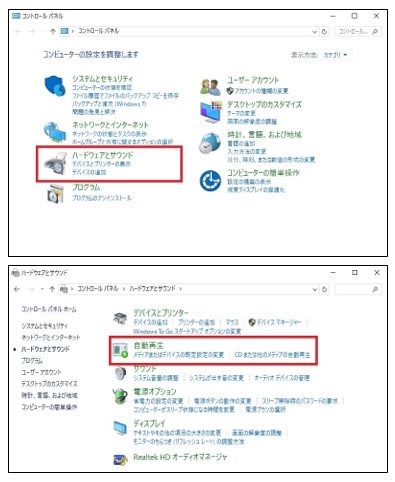
スタートボタンを右クリックして、「コントロールパネル」を選択。
コントロールパネルが表示されたら、「ハードウェアとサウンド」をクリック。
「自動再生」をクリックすると、メディアやデバイスを挿入したときの操作を選択できます。
「自動再生」画面が表示されたら、「すべてのメディアとデバイスで自動再生を使う」のチェックを外します。これでCDやDVDの自動再生はオフになります。メディアに応じて操作を個々に設定することも可能です。設定を変更し終えたら、「保存」をクリックしてウィンドウを閉じましょう。

「すべてのメディアとデバイスで自動再生を使う」をクリックしてチェックを外します。
メディアの種類に応じて操作を変更するには、「各メディアタイプの処理方法を選択する」にチェックを付けます。続いて、操作を選択し、「保存」をクリック。
ウィンドウを一番下にスクロールすると、「すべての規定値をリセットする」ことも可能。
曲のインポートを自動で開始する
パソコンで音楽データを管理しているなら、CDを挿入するだけで曲のインポートが開始する設定にしておくのが便利です。気に入ったものだけを保存するという人にはおすすめできませんが、とにかくすべて保存しておきたい人は既定を「曲をインポート」にしておくといいでしょう。
「オーディオCD」のボックスをクリックし、「曲をインポート(iTunes)」を選択。Windows Media Playerの場合は再生のみで、iTunesの場合はインポートも可能です。選択し終えたら「保存」をクリック。