Snipping Tool が進化します…
Snipping Tool は今後のアップデートで新しいツールに進化します。機能が向上した「切り取り & スケッチ」の画面切り取りを試してみてください。
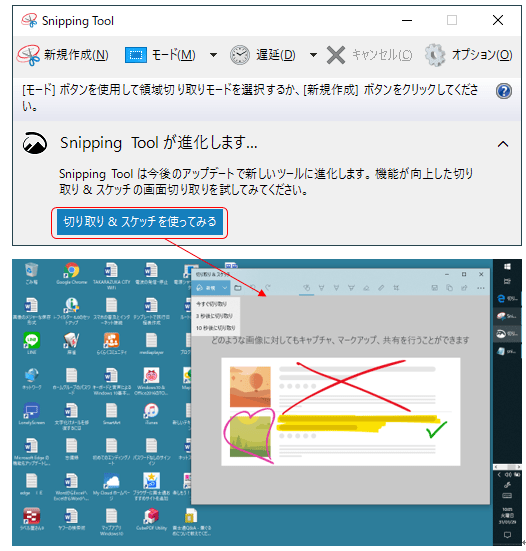
そこで、クリックすると「切り取り&スケッチ」アプリが起動しました。
起動する方法は、
Win+Shift+S キーを使う
Win+Aでアクションセンターの内にある「画面領域切り取り」を押す
よく使う場合はタスクバーにピン止めをお勧めします。
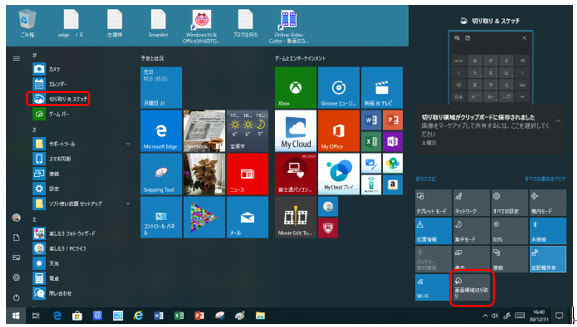
1. 画面全体が薄暗くなり、ツールバーが表示されます。
「四角形クリップ」「フリーフォームクリップ」「全画面表示クリップ」「閉じる」です。
1-2. 新規ボタンの右の下向きは、「今すぐ切り取り」「3秒後に切り取り」「10秒後に切り取り」と使いやすくなっています。
2. 切り取り部分をドラッグすると、クリップボードに保存されます。
3. ドラッグした部分が貼り付いた状態で開きます。
4. ペンや蛍光ペン、定規も使えます。
5. 必要に応じて、名前を付けて保存したり、コピーして他のアプリに貼り付けて使います。
Win+V キーで保存されたものが表示できます。
Snipping Tool は今後のアップデートで新しいツールに進化します。機能が向上した「切り取り & スケッチ」の画面切り取りを試してみてください。
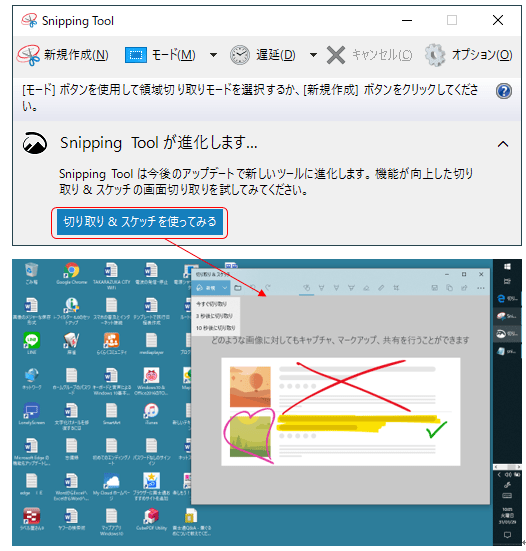
そこで、クリックすると「切り取り&スケッチ」アプリが起動しました。
起動する方法は、
Win+Shift+S キーを使う
Win+Aでアクションセンターの内にある「画面領域切り取り」を押す
よく使う場合はタスクバーにピン止めをお勧めします。
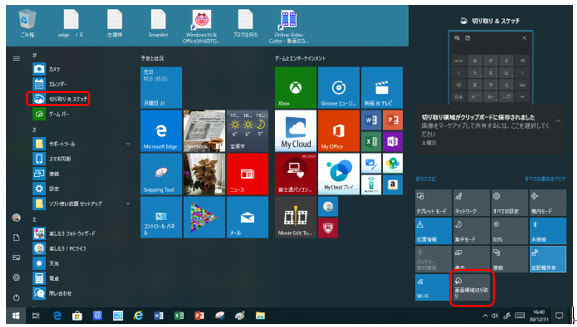
1. 画面全体が薄暗くなり、ツールバーが表示されます。
「四角形クリップ」「フリーフォームクリップ」「全画面表示クリップ」「閉じる」です。
1-2. 新規ボタンの右の下向きは、「今すぐ切り取り」「3秒後に切り取り」「10秒後に切り取り」と使いやすくなっています。
2. 切り取り部分をドラッグすると、クリップボードに保存されます。
3. ドラッグした部分が貼り付いた状態で開きます。
4. ペンや蛍光ペン、定規も使えます。
5. 必要に応じて、名前を付けて保存したり、コピーして他のアプリに貼り付けて使います。
Win+V キーで保存されたものが表示できます。




















