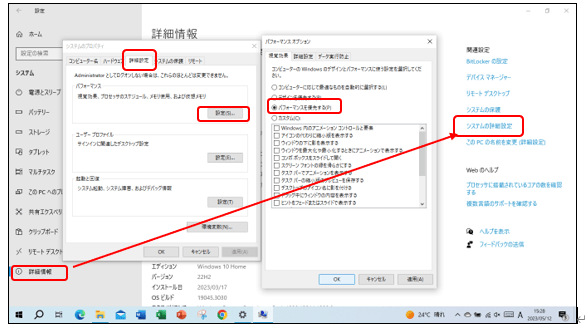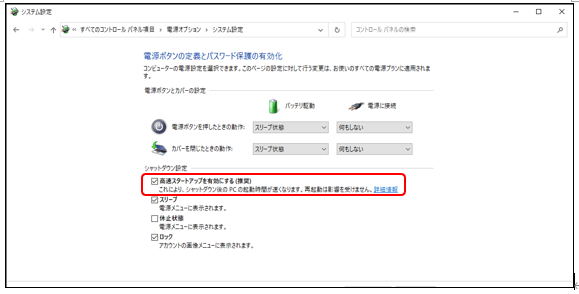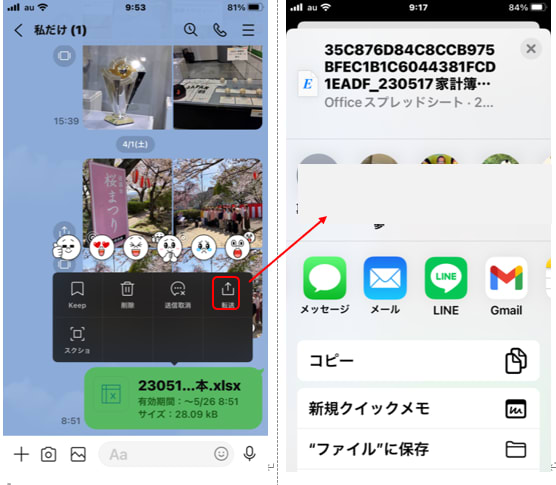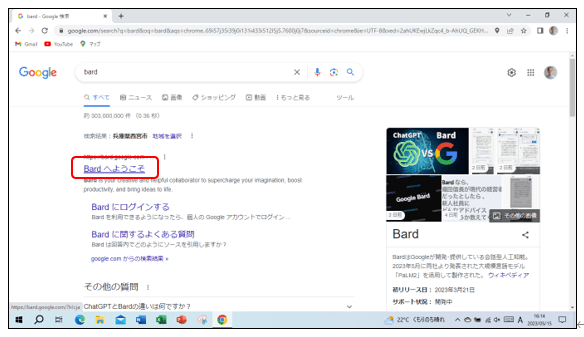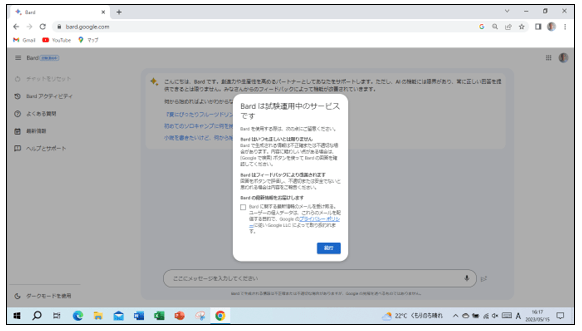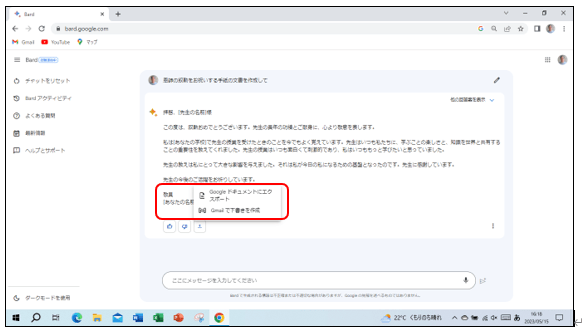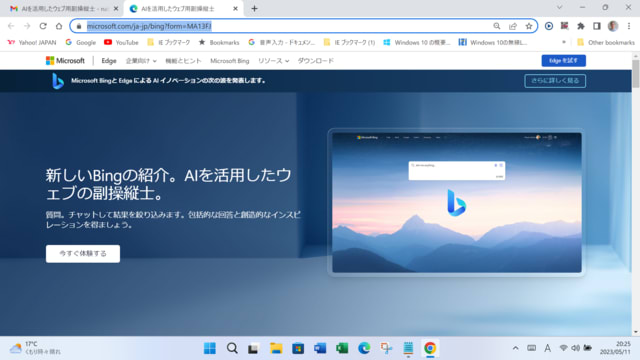昨年来ワードやエクセルのデスクトップのファイルアイコンが白っぽくなって、ダブルクリックしても起動しないパソコンがありました。原因はわかりませんでした。
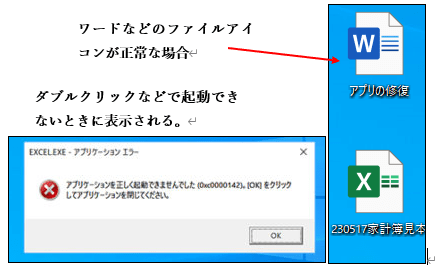
① とりあえずパソコンを再起動してみる。
ワードやエクセルのOfficeアプリやWindowsに一時的なエラーが原因でアプリが起動できないことがあります。
一時的なエラーはパソコンを再起動するとで直ることが多いので、とりあえず再起動をしてみます。

② Officeアプリを修復してみます。
再起動してもOfficeアプリが起動しない場合や不具合が直らないときは、Officeのアプリや設定や破損が原因子も知れませんのでOfficeアプリの修復機能で問題が自動で修復され正常に起動できるようになることがあります。
Officeアプリの修復機能を実行する手順:
1. 「設定」から「アプリと機能」の画面を表示し。
2. アプリ一覧で「Microsoft Office (エディション名)」を選択して
3. 「変更」をクリック
4. ユーザーアカウント制御が出た場合は「はい」をクリック
5. 「クイック修復」と「オンライン修復」のオプションで
6. とりあえず「クイック修復」を選択して
7. 「修復」をクリック
5. ウィザードにしたがって修復を完了します
修復が完了したら必ずパソコンを再起動して正常に起動するか確認します。
「オンライン修復」は時間がかかりますがお勧めです。もし「クイック修復」でダメなときは「オンライン修復」も試してみましょう。
③ Officeアプリをセーフモードで起動してみます。
Officeのアプリには起動トラブルを解消するための「セーフモード」の機能がありますので試してみます。
セーフモードで起動するには Ctrlキーを使って起動してみます。
「Ctrl」キーを押しながら、Word、Excel、PowerPointのショートカットをダブルクリックします。
不具合のパソコンは「クリック修復」と再起動で正常に戻りましたが、オフィスアプリが消えってしまったパソコンは再インストールしなければなりませんでした。再インストールについては次回紹介します。
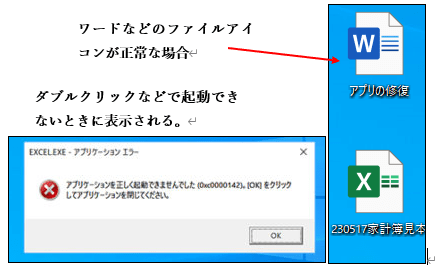
① とりあえずパソコンを再起動してみる。
ワードやエクセルのOfficeアプリやWindowsに一時的なエラーが原因でアプリが起動できないことがあります。
一時的なエラーはパソコンを再起動するとで直ることが多いので、とりあえず再起動をしてみます。

② Officeアプリを修復してみます。
再起動してもOfficeアプリが起動しない場合や不具合が直らないときは、Officeのアプリや設定や破損が原因子も知れませんのでOfficeアプリの修復機能で問題が自動で修復され正常に起動できるようになることがあります。
Officeアプリの修復機能を実行する手順:
1. 「設定」から「アプリと機能」の画面を表示し。
2. アプリ一覧で「Microsoft Office (エディション名)」を選択して
3. 「変更」をクリック
4. ユーザーアカウント制御が出た場合は「はい」をクリック
5. 「クイック修復」と「オンライン修復」のオプションで
6. とりあえず「クイック修復」を選択して
7. 「修復」をクリック
5. ウィザードにしたがって修復を完了します
修復が完了したら必ずパソコンを再起動して正常に起動するか確認します。
「オンライン修復」は時間がかかりますがお勧めです。もし「クイック修復」でダメなときは「オンライン修復」も試してみましょう。
③ Officeアプリをセーフモードで起動してみます。
Officeのアプリには起動トラブルを解消するための「セーフモード」の機能がありますので試してみます。
セーフモードで起動するには Ctrlキーを使って起動してみます。
「Ctrl」キーを押しながら、Word、Excel、PowerPointのショートカットをダブルクリックします。
不具合のパソコンは「クリック修復」と再起動で正常に戻りましたが、オフィスアプリが消えってしまったパソコンは再インストールしなければなりませんでした。再インストールについては次回紹介します。