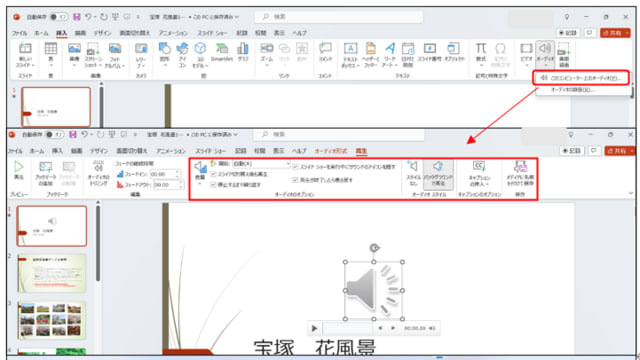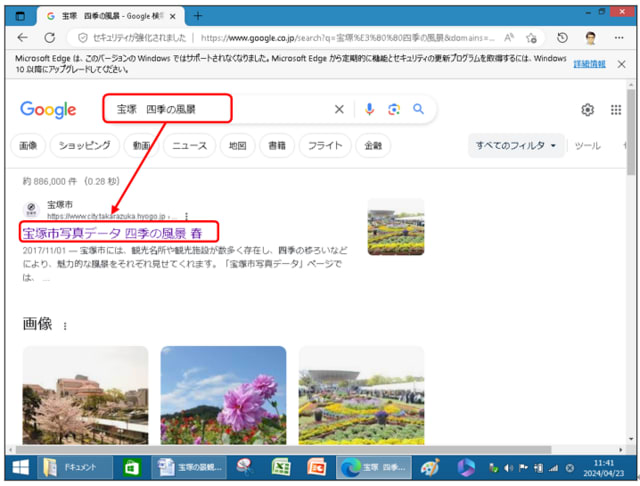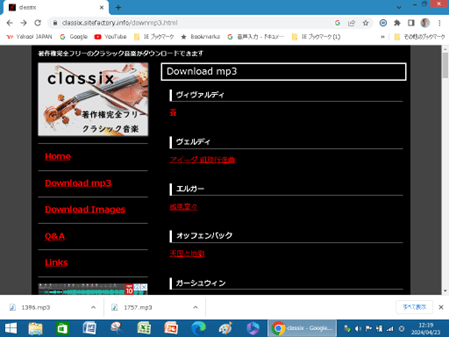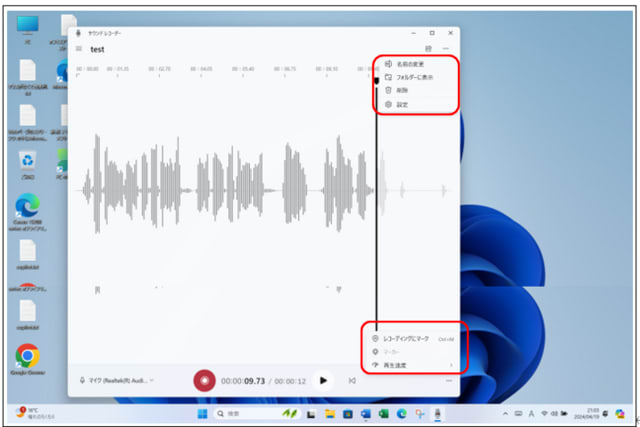PowerPointには音声や音楽をBGMとして挿入する機能があります。
BGMを付けると雰囲気がかわりますので試してみましょう!
パワーポイントにBGMを流す方法
①BGMとして使用する音楽ファイルを用意します。
BGMとして使用できるファイル形式は「wma、wav、mp3、m4a/mp4(PowerPoint 2013 以降のみ)、mid/midi、au、aiff」です。
今回はフリーのクラシック音楽素材をダウンロードしたBGMファイルを利用します。
挿入する音楽の長さや楽しいとか明るい雰囲気など勘案して視聴して決めましょう。
PowerPointに音声や音楽ファイルを追加する方法(Power Point 2007)
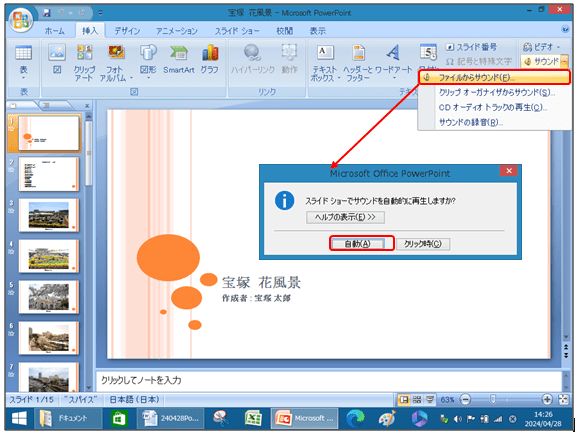

① PowerPointの「挿入」タブの「オーディオ」をクリックします。
② 保存したMP3などのファイルをクリック。
③ スライドにスピーカーアイコンが追加されますがスライドショーを開始しても自動で流れなかったり次のスライドに移った際に止まってしまったりしますのでBGMとして利用するための設定をします。
④ スライドショーの開始とともにBGMが自動で流れるようにスピーカーアイコンを選択しメニューで「再生」から「自動」と設定しておきましょう。
⑤ スライドにスピーカーアイコンを隠すように設定しておきます。メニューで「再生」から「スライドショーを実行中にサウンドのアイコンを隠す」にチェックをつけておきます。
⑤ スライドが切り替わるとBGMが止まるので最後まで流れるように設定するにはメニューで「再生」から「スライド切り替え後も再生」をチェックしておきます。
⑥ スライドショー実行中に音楽が終わらないようにBGMを繰り返し流すように設定するにはメニューで「再生」から「停止するまで繰り返す」をチェックしておきます。
(Power Point 2016~)
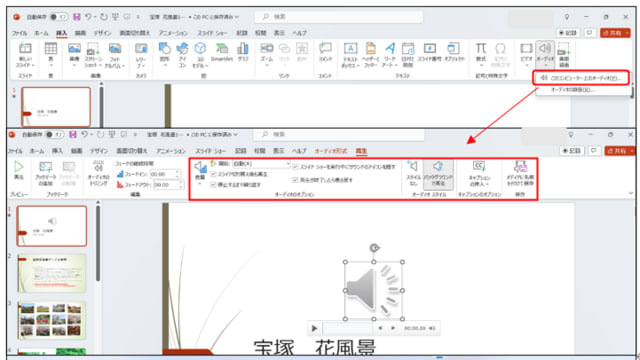
BGMを付けると雰囲気がかわりますので試してみましょう!
パワーポイントにBGMを流す方法
①BGMとして使用する音楽ファイルを用意します。
BGMとして使用できるファイル形式は「wma、wav、mp3、m4a/mp4(PowerPoint 2013 以降のみ)、mid/midi、au、aiff」です。
今回はフリーのクラシック音楽素材をダウンロードしたBGMファイルを利用します。
挿入する音楽の長さや楽しいとか明るい雰囲気など勘案して視聴して決めましょう。
PowerPointに音声や音楽ファイルを追加する方法(Power Point 2007)
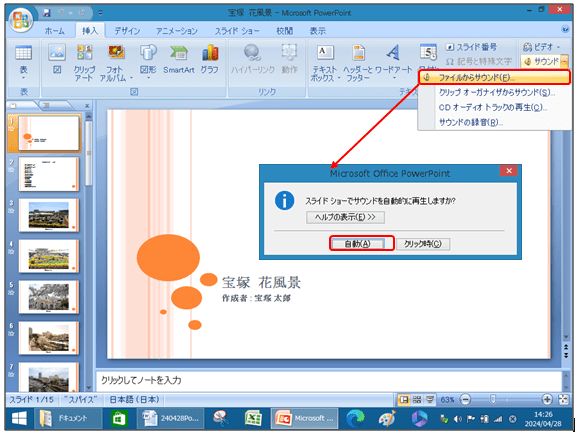

① PowerPointの「挿入」タブの「オーディオ」をクリックします。
② 保存したMP3などのファイルをクリック。
③ スライドにスピーカーアイコンが追加されますがスライドショーを開始しても自動で流れなかったり次のスライドに移った際に止まってしまったりしますのでBGMとして利用するための設定をします。
④ スライドショーの開始とともにBGMが自動で流れるようにスピーカーアイコンを選択しメニューで「再生」から「自動」と設定しておきましょう。
⑤ スライドにスピーカーアイコンを隠すように設定しておきます。メニューで「再生」から「スライドショーを実行中にサウンドのアイコンを隠す」にチェックをつけておきます。
⑤ スライドが切り替わるとBGMが止まるので最後まで流れるように設定するにはメニューで「再生」から「スライド切り替え後も再生」をチェックしておきます。
⑥ スライドショー実行中に音楽が終わらないようにBGMを繰り返し流すように設定するにはメニューで「再生」から「停止するまで繰り返す」をチェックしておきます。
(Power Point 2016~)