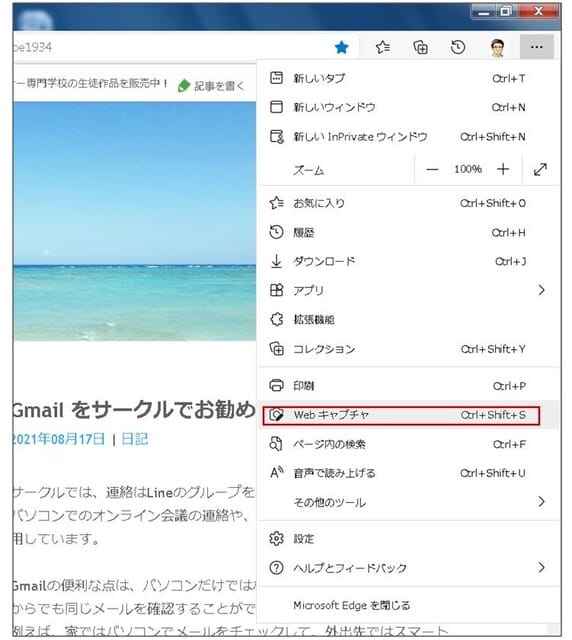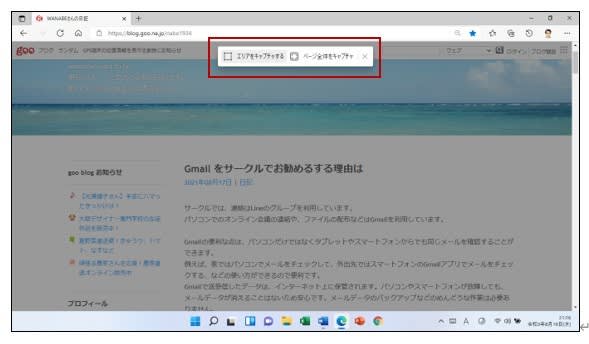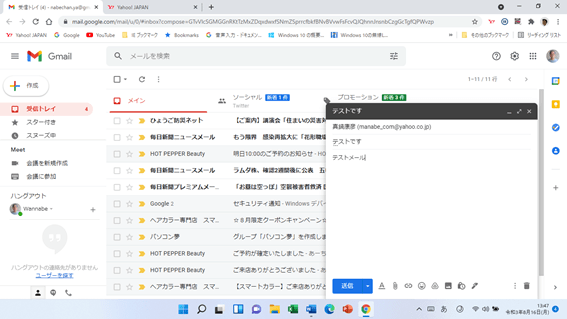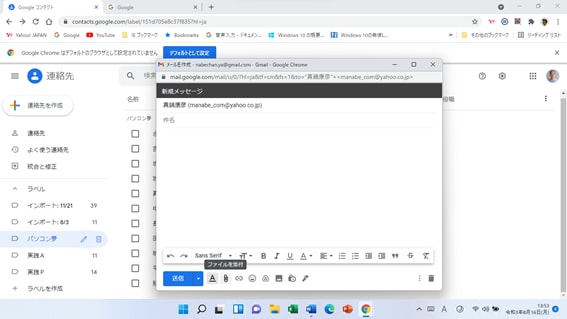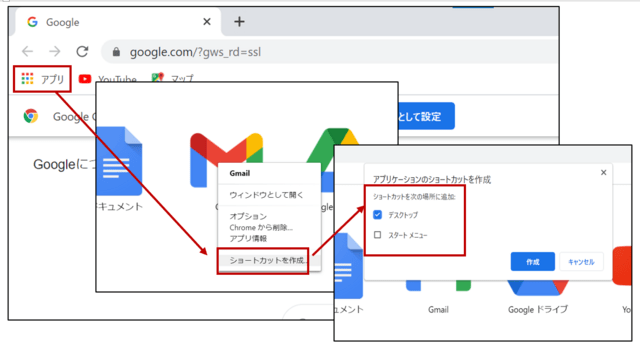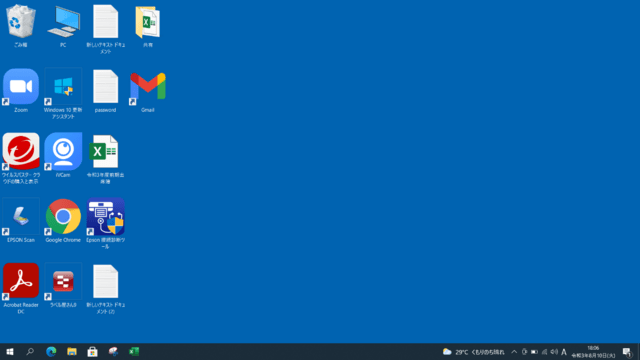前回のスタートアップアプリの設定に引き続き、パソコン動作が鈍い場合は:
「設定」から「システム」の「詳細設定」を選び「関連設定」にある「システムの詳細設定」をクリックして「システムのプロパティ」画面の「詳細設定」タブをクリックし「パーフォーマンス」の設定から「パーフォーマンスを優先する」にチェックいれます。
また、バックグランドアプリを停止して動作をより軽くできます。
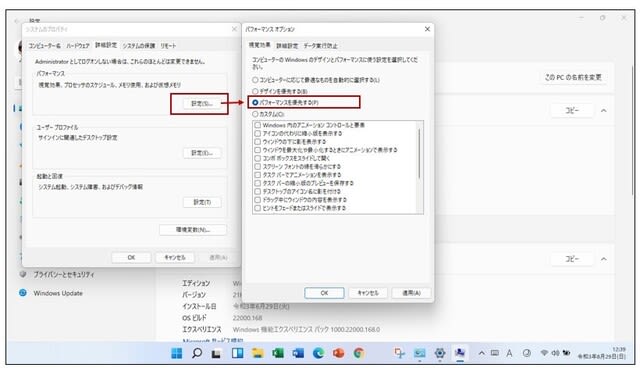
「設定」から「プライバシー」を開き、左側の「バックアップアプリ」をクリックして、バックグランドのアプリ「バックグランドアプリの実行を許可する」をオフにします。

「設定」から「システム」の「詳細設定」を選び「関連設定」にある「システムの詳細設定」をクリックして「システムのプロパティ」画面の「詳細設定」タブをクリックし「パーフォーマンス」の設定から「パーフォーマンスを優先する」にチェックいれます。
また、バックグランドアプリを停止して動作をより軽くできます。
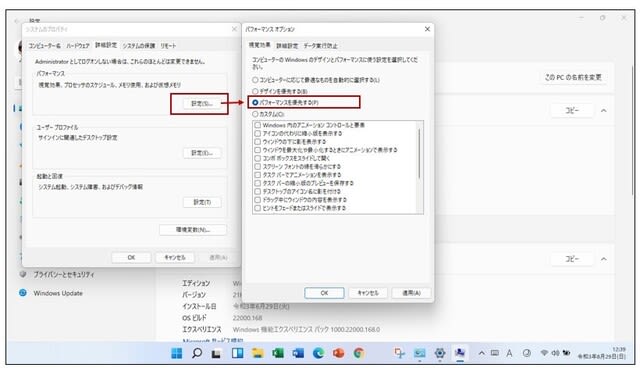
「設定」から「プライバシー」を開き、左側の「バックアップアプリ」をクリックして、バックグランドのアプリ「バックグランドアプリの実行を許可する」をオフにします。