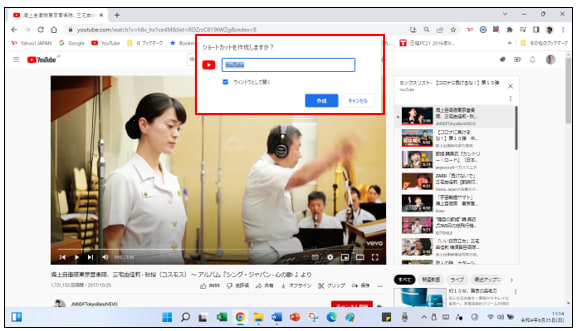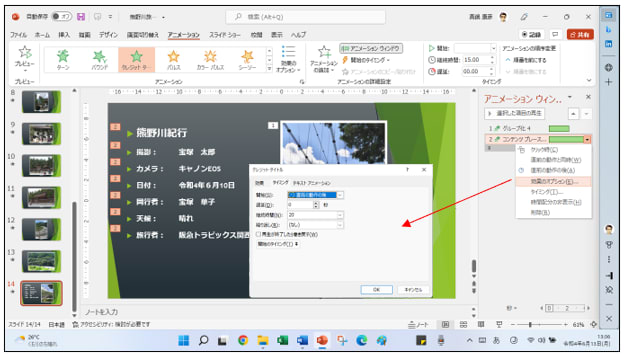サークルでは、近年小学校で始まっているプログラム教育で使われているScratch(スクラッチ)はどんなものか?見てみました。
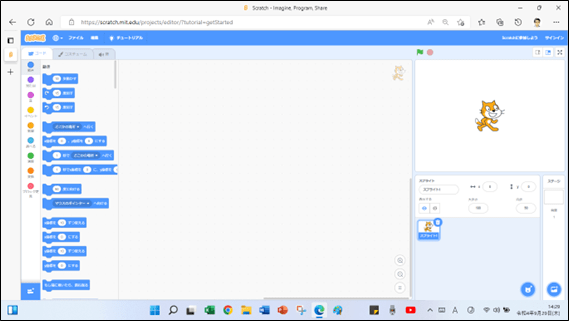
Scratchは、子ども向けのプログラミング言語で200か所以上の国と地域で利用されているようです。
パソコンやタブレットで、プログラムを学習しながらゲームを無料で作ることができ、作品の公開ができます。
Scratch(スクラッチ)はパソコンなどにアプリをダウンロードしないで、ゲーム制作がで、プログラミングの基礎が学べるし、作品の公開も、他の人の作品を遊んだり・改良することができます。
今回は、Microsoft Edge で公式サイトにアクセスして画面の名前と機能を学習しました。
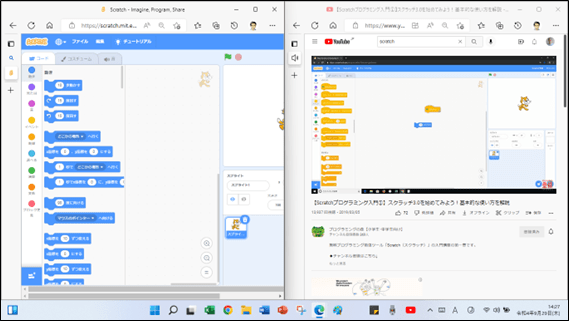
YouTube の初歩のScratch 動画をパソコンの右に流しながら、新規に公式サイトのScratchを左に開いて、動画を見ながら独習できるようにしました。
ウィンドウを整頓するマウスでエアロスナップとショートカットキーでウインドウを整頓する操作とYouTube の便利な操作機能も体感しました。
次回は、ブロックでキャラクターを動かしてプログラムを作ってみます。
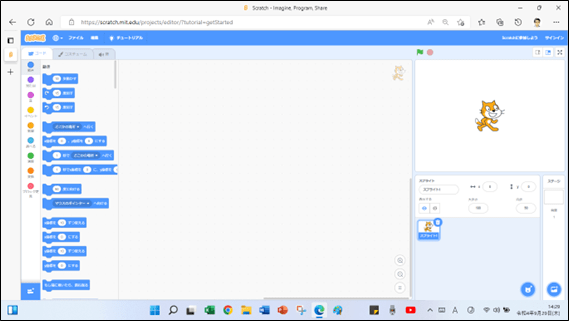
Scratchは、子ども向けのプログラミング言語で200か所以上の国と地域で利用されているようです。
パソコンやタブレットで、プログラムを学習しながらゲームを無料で作ることができ、作品の公開ができます。
Scratch(スクラッチ)はパソコンなどにアプリをダウンロードしないで、ゲーム制作がで、プログラミングの基礎が学べるし、作品の公開も、他の人の作品を遊んだり・改良することができます。
今回は、Microsoft Edge で公式サイトにアクセスして画面の名前と機能を学習しました。
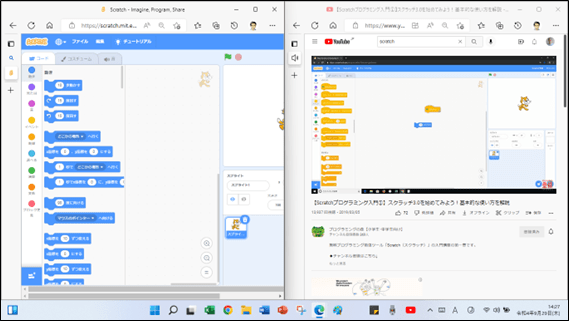
YouTube の初歩のScratch 動画をパソコンの右に流しながら、新規に公式サイトのScratchを左に開いて、動画を見ながら独習できるようにしました。
ウィンドウを整頓するマウスでエアロスナップとショートカットキーでウインドウを整頓する操作とYouTube の便利な操作機能も体感しました。
次回は、ブロックでキャラクターを動かしてプログラムを作ってみます。