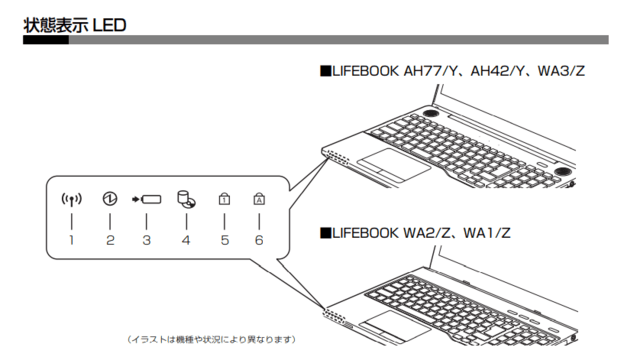高速スタートアップを無効にしておくことで:
インターネットに接続できないときはパソコンを再起動すると繋がるケースが多々あります。
Windowsの高速スタートアップは、パソコンの起動を早くする機能です。
パソコンをシャットダウンするときに、メモリやCPUなどの現状のまま保存し、次回起動時にその内容を読み込んで高速にパソコンを起動することのようです。
初期設定では高速スタートアップ機能は有効になっていますので、この機能を無効にするように奨めています。

無効にする方法は、「設定」から「システム」の「電源とスリープ」をクリックし、「電源の追加設定」から「電源ボタンの動作の選択」をクリック「現在利用可能でない設定を変更します」をクリックします。「高速スタートアップを有効にする(推奨)」のチェックを外します。
〇 電源を入れた時ブルースクリーンでパソコンが起動しない
〇 起動時にインターネットがつながらない
〇 USBメモリやなどが認識されない
〇 シャットダウンに時間がかかる
〇 起動時に「Windows Updateの更新プログラム」のインストールが進まない
などシステムにさまざまな不具合を多少に回避ができるようです。〇 起動時にインターネットがつながらない
〇 USBメモリやなどが認識されない
〇 シャットダウンに時間がかかる
〇 起動時に「Windows Updateの更新プログラム」のインストールが進まない
インターネットに接続できないときはパソコンを再起動すると繋がるケースが多々あります。
Windowsの高速スタートアップは、パソコンの起動を早くする機能です。
パソコンをシャットダウンするときに、メモリやCPUなどの現状のまま保存し、次回起動時にその内容を読み込んで高速にパソコンを起動することのようです。
初期設定では高速スタートアップ機能は有効になっていますので、この機能を無効にするように奨めています。

無効にする方法は、「設定」から「システム」の「電源とスリープ」をクリックし、「電源の追加設定」から「電源ボタンの動作の選択」をクリック「現在利用可能でない設定を変更します」をクリックします。「高速スタートアップを有効にする(推奨)」のチェックを外します。