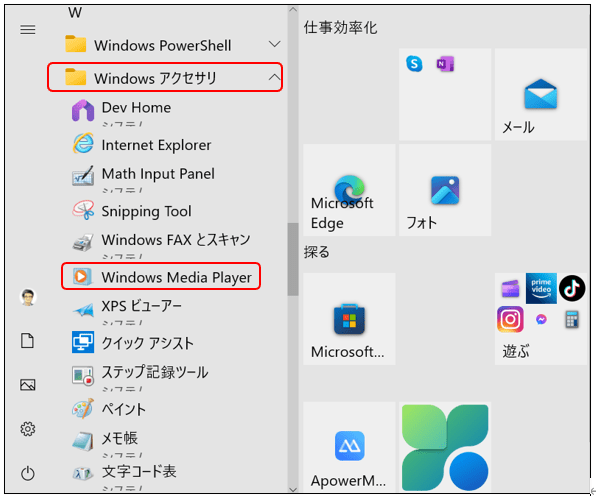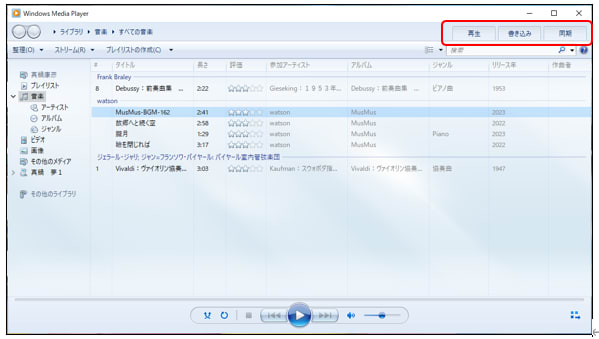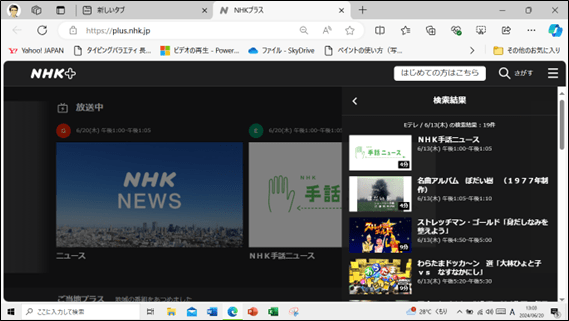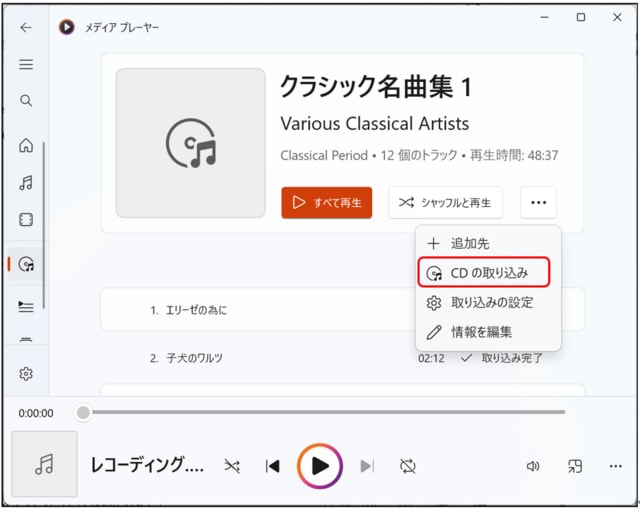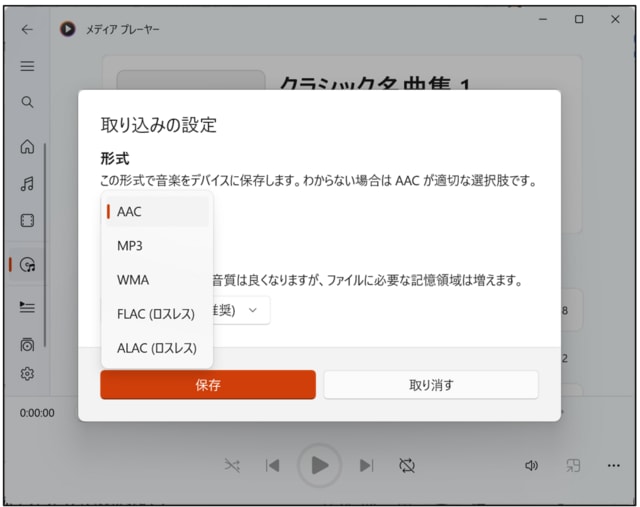パソコンの写真を「ピクチャー」フォルダでスライドショーが簡単に楽しめます。

スライドショーはパワーポイントなどで実行しましたが、Windows 10ではピクチャーフォルダの「管理ツール」から「スライドショー」を実行できます。(Windows 11では「フォト」を起動してスライドショーを実行しかできませんでした。)
① スライドショーで再生したい画像をフォルダに入れます。
② 「管理」の「ピクチャツール」から「スライドショー」をクリックします。
③ スライドショーが再生されますので再生中にマウスの右ボタンをクリックすると「スライドショーの速度などを変更することができます。
パソコンに保存してある音楽をBGMで流したいときは「Windows Media Player」を起動小さな画面を表示して再生します。


スライドショーはパワーポイントなどで実行しましたが、Windows 10ではピクチャーフォルダの「管理ツール」から「スライドショー」を実行できます。(Windows 11では「フォト」を起動してスライドショーを実行しかできませんでした。)
① スライドショーで再生したい画像をフォルダに入れます。
② 「管理」の「ピクチャツール」から「スライドショー」をクリックします。
③ スライドショーが再生されますので再生中にマウスの右ボタンをクリックすると「スライドショーの速度などを変更することができます。
パソコンに保存してある音楽をBGMで流したいときは「Windows Media Player」を起動小さな画面を表示して再生します。