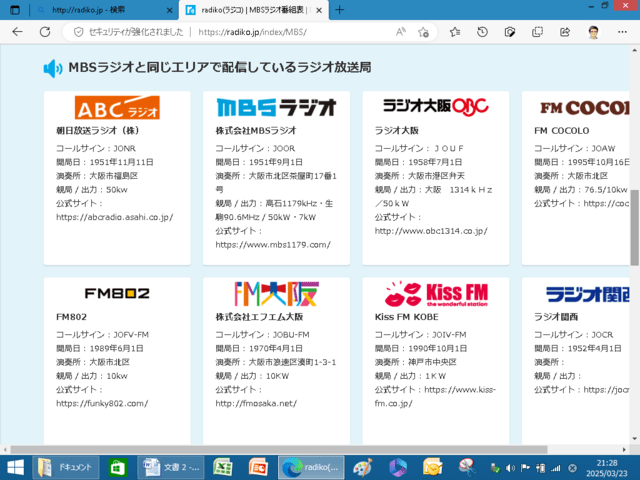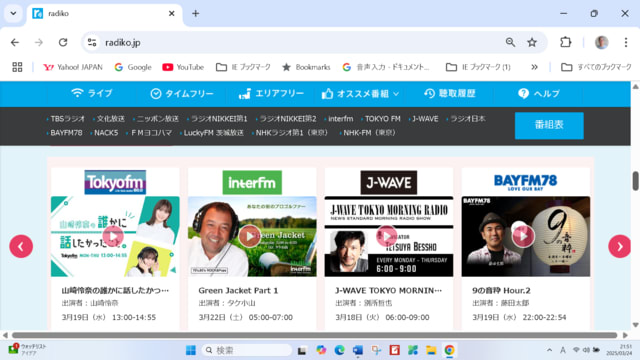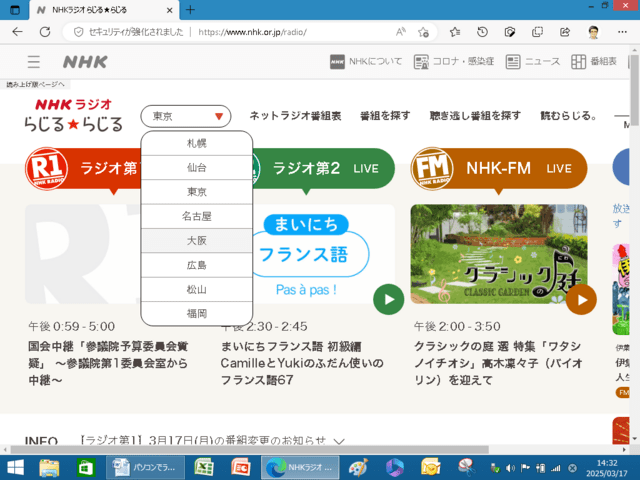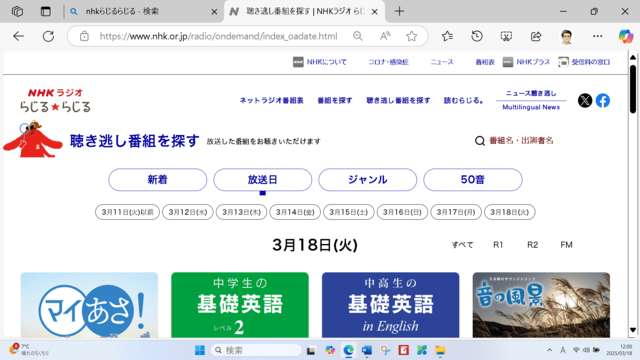Microsoft Wordでパソコンから流れる音声を自動で文字化してみました。
パソコンから流れる音声を自動で文字化するにはワードのディクテーション機能を使います。
Word 2016には「ホーム」タブの「Dictation(ディクテーション)」ボタンをクリックします。
Word 2021・2019は「Winキー」+「Hキー」でマイクを表示して利用します。
今回はYou tube の流れる音声を文字化してみました。漢字変換もほぼ完璧でした。

1. Wordを開く
2. 上部メニューバーの「ホーム」タブをクリックする
3. 「ディクテーション」アイコンをクリックする
4. ダイアログボックスにある設定アイコンをクリックする
5. マイク項目で「ステレオミキサー」と指定して保存する
6. マイクアイコンをクリックして、文字に変換したいオーディオを再生する
7. 画面にテキストが表示される

パソコンから流れる音声を自動で文字化するにはワードのディクテーション機能を使います。
Word 2016には「ホーム」タブの「Dictation(ディクテーション)」ボタンをクリックします。
Word 2021・2019は「Winキー」+「Hキー」でマイクを表示して利用します。
今回はYou tube の流れる音声を文字化してみました。漢字変換もほぼ完璧でした。

1. Wordを開く
2. 上部メニューバーの「ホーム」タブをクリックする
3. 「ディクテーション」アイコンをクリックする
4. ダイアログボックスにある設定アイコンをクリックする
5. マイク項目で「ステレオミキサー」と指定して保存する
6. マイクアイコンをクリックして、文字に変換したいオーディオを再生する
7. 画面にテキストが表示される