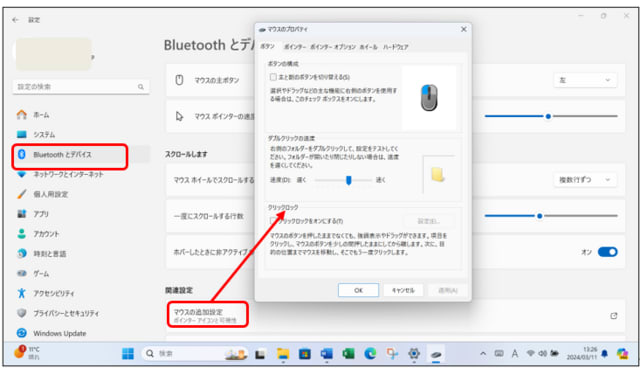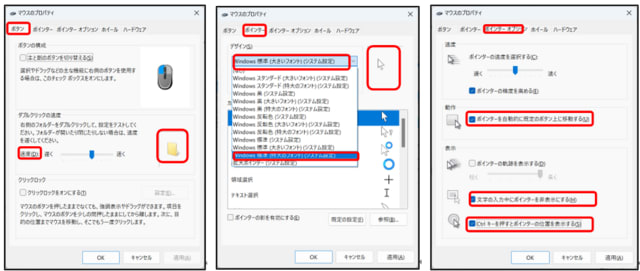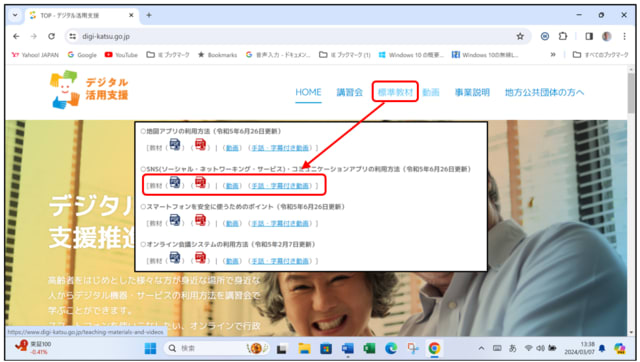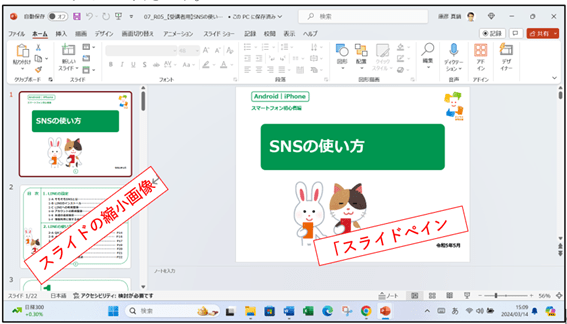サークルでは一昨年のエクセル・今年はワードでカレンダーを作成しました。
今回はパワーポイントの学習をしていますのでマイクロソフトの公式ページからダウンロードすると簡単に編集も印刷もできます。
まず、インターネットの検索で「カレンダー特集 楽しもう Office」と入力して表示されるMicrosoftの公式サイトのテンプレートでカレンダーを選びます。
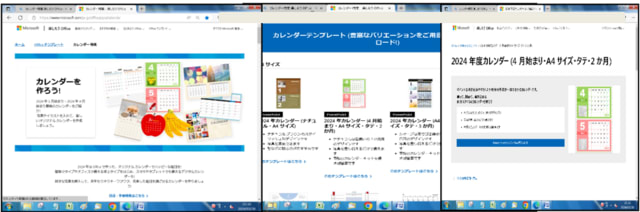
デザインの良いかわいいカレンダーや使いやすい卓上用カレンダーなどいろんな種類があります。
① お気に入りのカレンダーをクリックして「PowerPointテンプレートのダウンロード」をクリックします。
② パワーポイントを起動して「ダウンロードフォルダ」のダウンロードしたカレンダーを開きます。
③ 保護ビューと出ていたら編集できないので、「編集を有効にする」をクリックします。
④ 写真などの変更は「図のアイコン」をクリックすると「ピクチャーフォルダ」が表示されるので挿入したい画像を選んで「挿入」をクリックすると写真が挿入されます。
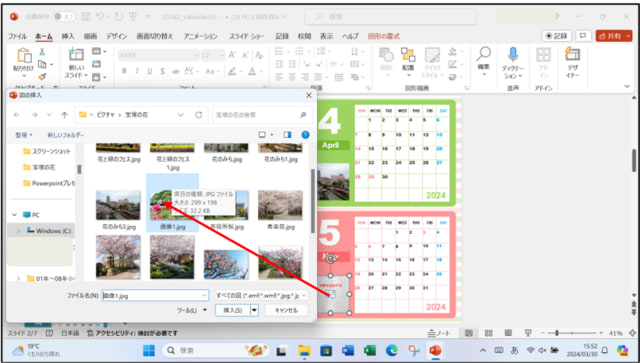
⑤ カレンダーが完成したら印刷しましょう!
今回はパワーポイントの学習をしていますのでマイクロソフトの公式ページからダウンロードすると簡単に編集も印刷もできます。
まず、インターネットの検索で「カレンダー特集 楽しもう Office」と入力して表示されるMicrosoftの公式サイトのテンプレートでカレンダーを選びます。
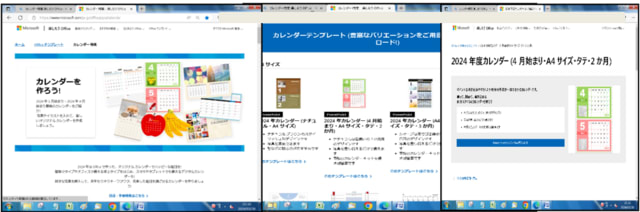
デザインの良いかわいいカレンダーや使いやすい卓上用カレンダーなどいろんな種類があります。
① お気に入りのカレンダーをクリックして「PowerPointテンプレートのダウンロード」をクリックします。
② パワーポイントを起動して「ダウンロードフォルダ」のダウンロードしたカレンダーを開きます。
③ 保護ビューと出ていたら編集できないので、「編集を有効にする」をクリックします。
④ 写真などの変更は「図のアイコン」をクリックすると「ピクチャーフォルダ」が表示されるので挿入したい画像を選んで「挿入」をクリックすると写真が挿入されます。
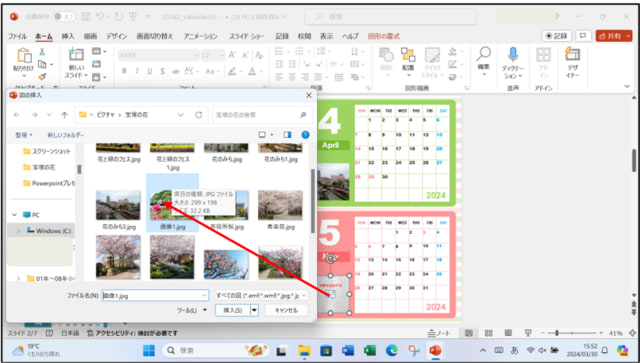
⑤ カレンダーが完成したら印刷しましょう!