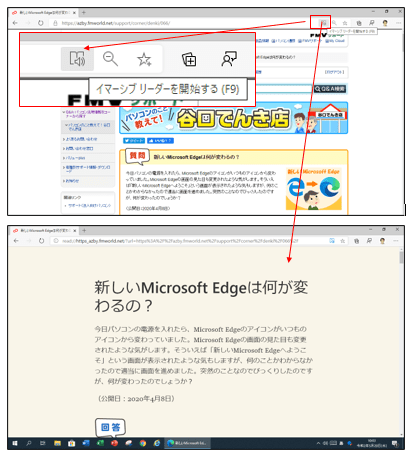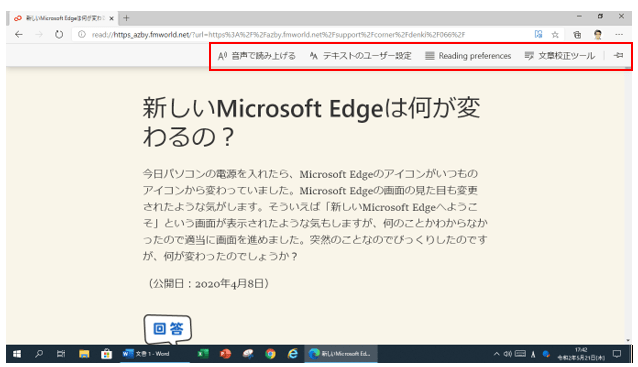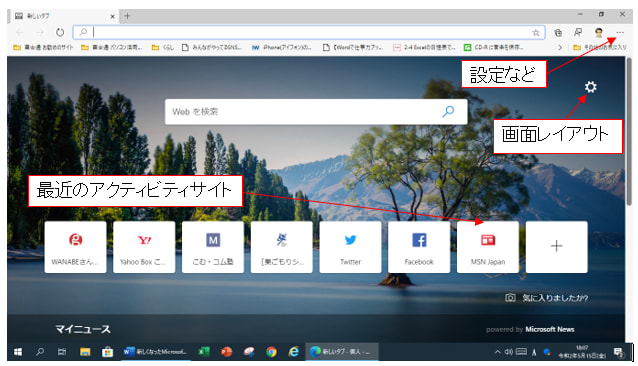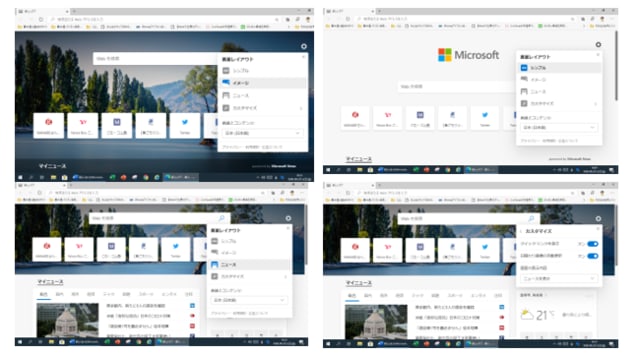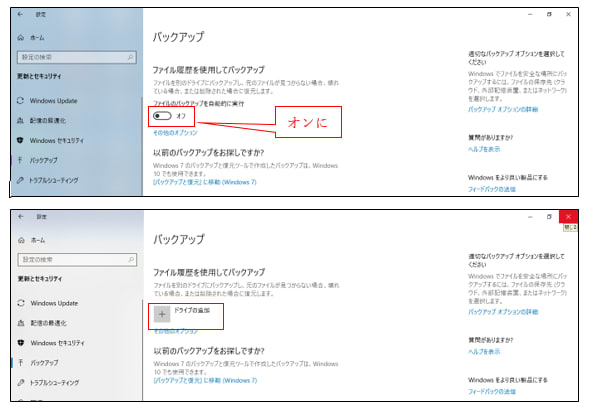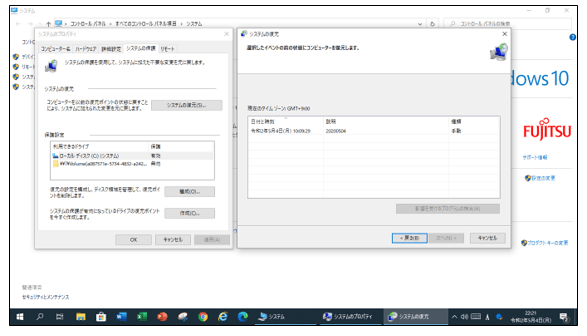コレクションとは、名前の通り、何かを収集するという意味です。
Microsoft Edgeのコレクション機能は、Webページやコンテンツ(画像やテキスト)をクリップする機能です。クリップしたデータは、サイドバーにカード形式で表示でき、クリップボードにコピーしたりWordやExcelにエクスポートすることもできます。
また、コレクション機能は、用途や目的に応じて複数作成できるので、ほしいものリストを作成したり、情報収集といったように、いろいろなコレクションが作成できます。
なお、コレクション機能は同期の対象にできるので、同じアカウントを利用しているMicrosoft Edge間でコレクションを共有できます。
「お気に入り」はサイトにアクセスするための登録することですが、コレクションはそにサイトを登録もでき、またそのページにダイレクトアクセスできるので非常に便利です。
Windows 10 だけではなく Windows 8.1 も利用できます。
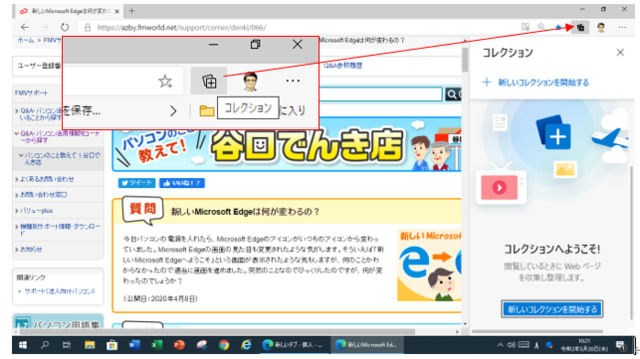
1. ウエブサイトをコレクションするには、ページの上で右クリックして「ページをコレクションに追加」するか、画面の右上に表示している「コレクションボタン」をクリックします。
2. 見ているサイトのコレクションは「現在のページを追加」ボタンをクリックします。
3. 写真や画像、テキストなどをクリップしたいときは、写真や画像は右クリックして、テキストは選択した状態で、右クリックしてメニューから「コレクションに追加」を選択して、コレクションに保存できます。
4. 写真や画像、テキストをコレクションすると確認できるし、自動的にサイトへのアクセスがリンクされているのでクリックするとそのサイトにアクセスできます。
メモを作成する
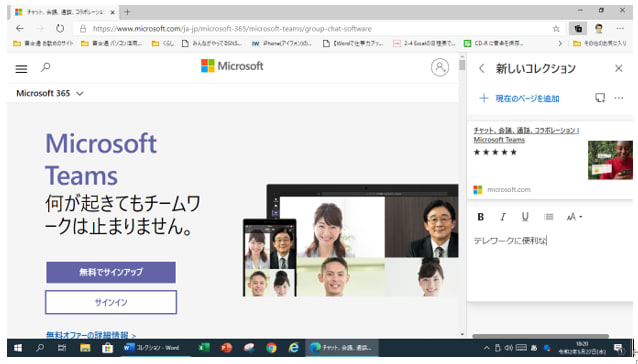
コレクションのサイドバーからは、特定のコレクションにメモを作成することもできます。
WordやExcelデータとして出力できる
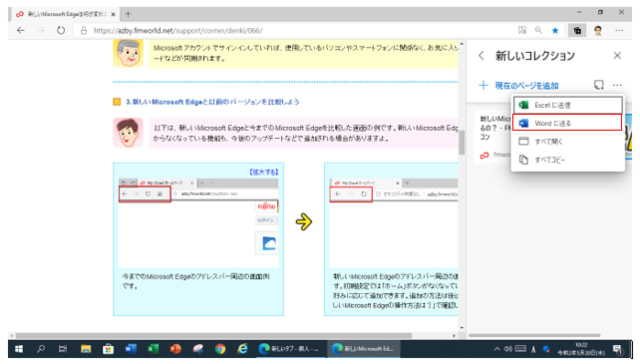
コレクションのメニューから「Excelに送信」や「Wordに送る」をクリックすると、コレクションにクリップしているデータが、ExcelデータやWordドキュメントとしてエクスポートされます。エクスポートされたデータは、Officeオンラインアプリで表示され、エクスポートしたデータはOneDriveに保存されます。
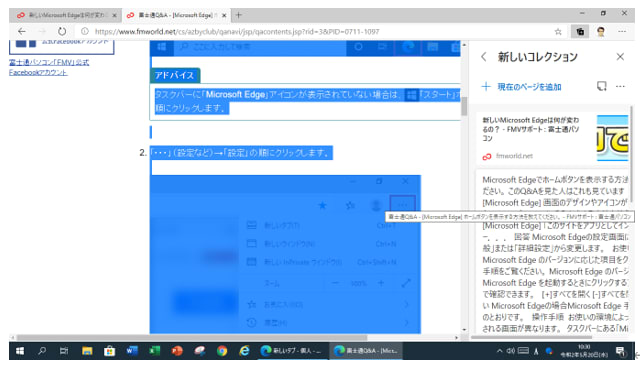
次回は、お気に入りの登録と整理など
Microsoft Edgeのコレクション機能は、Webページやコンテンツ(画像やテキスト)をクリップする機能です。クリップしたデータは、サイドバーにカード形式で表示でき、クリップボードにコピーしたりWordやExcelにエクスポートすることもできます。
また、コレクション機能は、用途や目的に応じて複数作成できるので、ほしいものリストを作成したり、情報収集といったように、いろいろなコレクションが作成できます。
なお、コレクション機能は同期の対象にできるので、同じアカウントを利用しているMicrosoft Edge間でコレクションを共有できます。
「お気に入り」はサイトにアクセスするための登録することですが、コレクションはそにサイトを登録もでき、またそのページにダイレクトアクセスできるので非常に便利です。
Windows 10 だけではなく Windows 8.1 も利用できます。
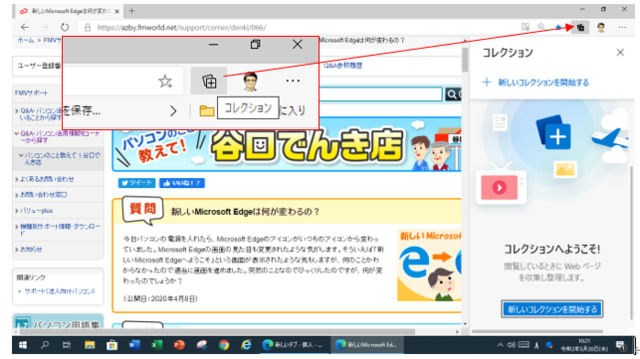
1. ウエブサイトをコレクションするには、ページの上で右クリックして「ページをコレクションに追加」するか、画面の右上に表示している「コレクションボタン」をクリックします。
2. 見ているサイトのコレクションは「現在のページを追加」ボタンをクリックします。
3. 写真や画像、テキストなどをクリップしたいときは、写真や画像は右クリックして、テキストは選択した状態で、右クリックしてメニューから「コレクションに追加」を選択して、コレクションに保存できます。
4. 写真や画像、テキストをコレクションすると確認できるし、自動的にサイトへのアクセスがリンクされているのでクリックするとそのサイトにアクセスできます。
メモを作成する
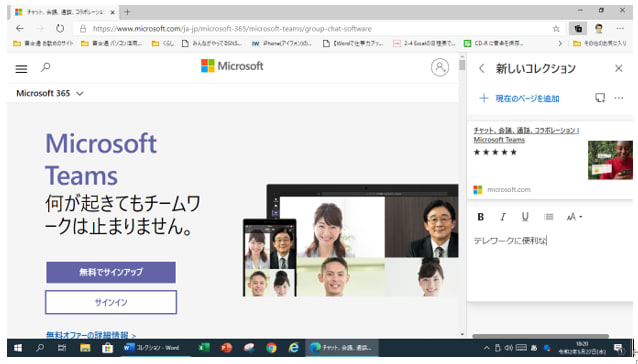
コレクションのサイドバーからは、特定のコレクションにメモを作成することもできます。
WordやExcelデータとして出力できる
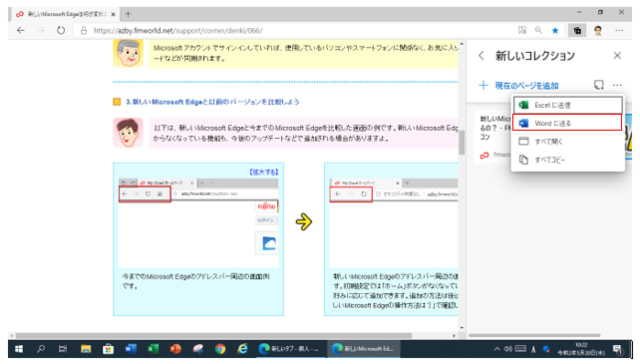
コレクションのメニューから「Excelに送信」や「Wordに送る」をクリックすると、コレクションにクリップしているデータが、ExcelデータやWordドキュメントとしてエクスポートされます。エクスポートされたデータは、Officeオンラインアプリで表示され、エクスポートしたデータはOneDriveに保存されます。
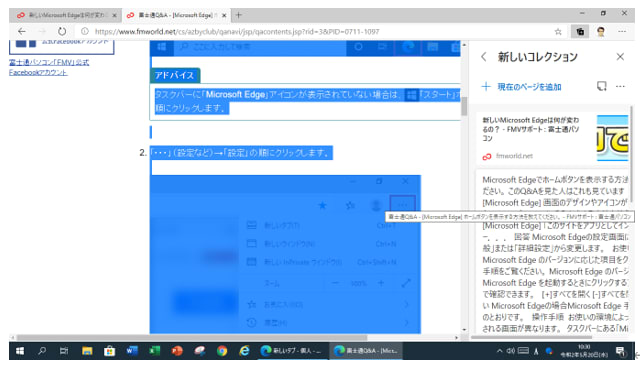
次回は、お気に入りの登録と整理など