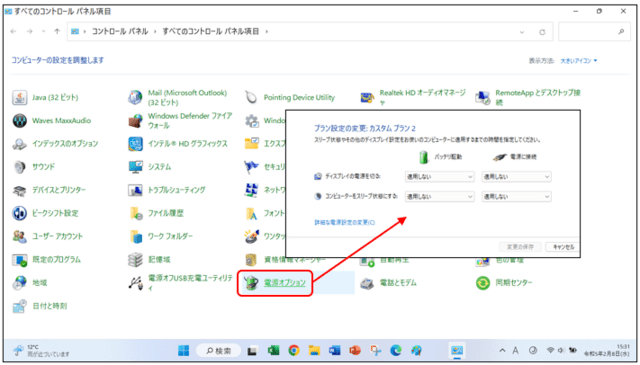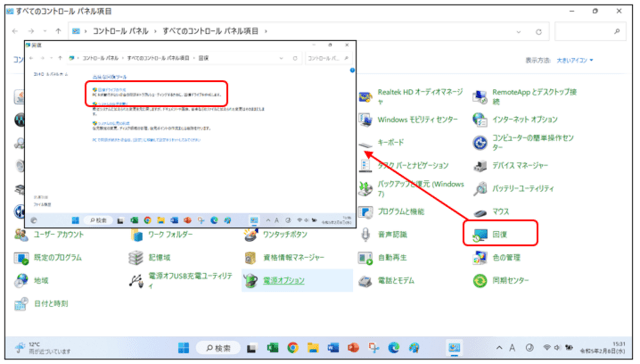サークルでは、パソコンの基本の拡張子について学習しました。(Windows 10・11)
拡張子(かくちょうし)とは、パソコンで何かのファイルを開くときはアプリを使ってファイルが開かれています。
パソコンやスマホで扱うファイルの種類を識別するための文字列のことで、ファイル名の末尾に付与される.(ピリオド)以降の3文字前後の英数字のことで、これを確認することでファイル形式を判別することができます。
例えば「計算書.xlsx」はエクセルで作成したファイルことです。
「.jpg」のファイルであれば「フォト」に「.pdf」であれば「Microsoft Edge 」か「Adobe Acrobat DC」が起動して表示されます。
Windows 10・11では、ファイルの種類(拡張子)によって起動するアプリがあらかじめ設定されています
標準設定されているアプリは「既定のプログラム」の設定から、拡張子に応じて起動するアプリを変更できます。
※ 拡張子を削除するとそのファイルは開くことができません。
拡張子を表示する方法
コントロールパネルから「デスクトップのカスタマイズ」をクリック、次に「エクスプローラーのオプション」をクリックします。
拡張子の関連付けで動画や音楽などのデータファイルをクリックして開いた時に、対応するアプリケーションを自動で起動させることができます。これを拡張子の関連付けと呼び、拡張子ごとに標準で使用するアプリケーションを好きなものに指定できる機能のことを指します。
拡張子とアプリとの関連付けは、基本的にアプリをインストールした際に設定される場合が多いですが関連付けの変更は、コントロールパネルを開き「大きいアイコン」で表示「既定のプログラム」をクリックし「既定のプログラムの設定」から「アプリ→既定のアプリ」から変更できます。
注意すべき拡張子
タイトルや本文が全て英語、日本語の表現が不自然、など不審なメールにはウイルスを含んでいる可能性のある添付ファイルがついていることがあります。こうした添付ファイルにウイルスやマルウェアなどの危険なプログラムが含まれているかどうかを判断する材料として、拡張子が一つの目安となるとのことです。特に注意すべき拡張子として有名なものは、「.exe」「.zip」「.lzh」「.rar」「.7z」「.cab」「.bat」「.js」 「.jse 」「.wsf」「.vbs」などがあるとサイトにありましたのでご注意ください。
Windows 10・11の初期状態でパソコンにインストールされているWindows Media Playerや、Microsoft Storeの「映画&テレビ」「Grooveミュージック」アプリなどを使用して、動画ファイルや音楽ファイルを再生できますが関連付けを変更できます。
音楽ファイル( mp3 )は「Groove ミュージック」で再生されるように関連付けされていますが Windows Media Player に変更できます。( mp3 ) ファイルを右クリックして、メニューの中からプロパティを選び、Windows Media Player にします。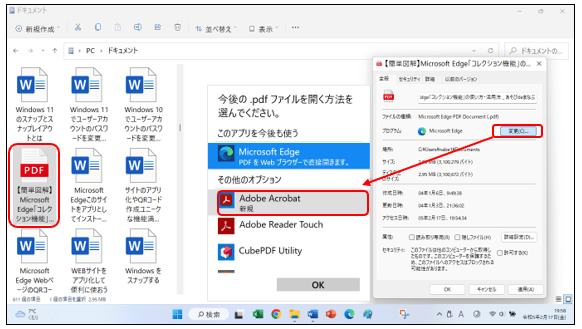
初期設定ではPDFファイル(.pdf)は「Microsoft Edge 」が起動して開かれますが「Adobe Acrobat DC」に変更できます。
拡張子(かくちょうし)とは、パソコンで何かのファイルを開くときはアプリを使ってファイルが開かれています。
パソコンやスマホで扱うファイルの種類を識別するための文字列のことで、ファイル名の末尾に付与される.(ピリオド)以降の3文字前後の英数字のことで、これを確認することでファイル形式を判別することができます。
例えば「計算書.xlsx」はエクセルで作成したファイルことです。
「.jpg」のファイルであれば「フォト」に「.pdf」であれば「Microsoft Edge 」か「Adobe Acrobat DC」が起動して表示されます。
Windows 10・11では、ファイルの種類(拡張子)によって起動するアプリがあらかじめ設定されています
標準設定されているアプリは「既定のプログラム」の設定から、拡張子に応じて起動するアプリを変更できます。
※ 拡張子を削除するとそのファイルは開くことができません。
拡張子を表示する方法
コントロールパネルから「デスクトップのカスタマイズ」をクリック、次に「エクスプローラーのオプション」をクリックします。
● Windows 10は「エクスプローラーのオプション」の上にある「表示」タブをクリック、下の詳細設定の中の「登録されている拡張子は表示しない」というチェックをクリックしてオフにします。
● Windows 11は「表示」タブをクリック「ファイル名拡張子」をチェックします。
● Windows 11は「表示」タブをクリック「ファイル名拡張子」をチェックします。
拡張子の関連付けで動画や音楽などのデータファイルをクリックして開いた時に、対応するアプリケーションを自動で起動させることができます。これを拡張子の関連付けと呼び、拡張子ごとに標準で使用するアプリケーションを好きなものに指定できる機能のことを指します。
拡張子とアプリとの関連付けは、基本的にアプリをインストールした際に設定される場合が多いですが関連付けの変更は、コントロールパネルを開き「大きいアイコン」で表示「既定のプログラム」をクリックし「既定のプログラムの設定」から「アプリ→既定のアプリ」から変更できます。
注意すべき拡張子
タイトルや本文が全て英語、日本語の表現が不自然、など不審なメールにはウイルスを含んでいる可能性のある添付ファイルがついていることがあります。こうした添付ファイルにウイルスやマルウェアなどの危険なプログラムが含まれているかどうかを判断する材料として、拡張子が一つの目安となるとのことです。特に注意すべき拡張子として有名なものは、「.exe」「.zip」「.lzh」「.rar」「.7z」「.cab」「.bat」「.js」 「.jse 」「.wsf」「.vbs」などがあるとサイトにありましたのでご注意ください。

Windows 10・11の初期状態でパソコンにインストールされているWindows Media Playerや、Microsoft Storeの「映画&テレビ」「Grooveミュージック」アプリなどを使用して、動画ファイルや音楽ファイルを再生できますが関連付けを変更できます。

音楽ファイル( mp3 )は「Groove ミュージック」で再生されるように関連付けされていますが Windows Media Player に変更できます。( mp3 ) ファイルを右クリックして、メニューの中からプロパティを選び、Windows Media Player にします。
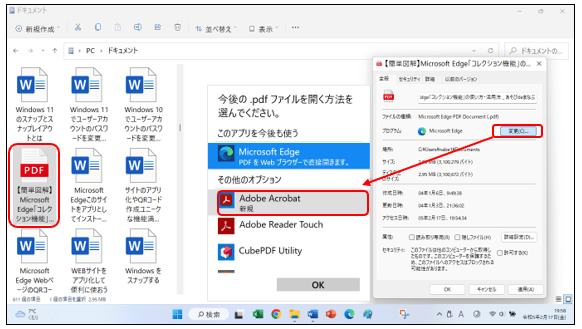
初期設定ではPDFファイル(.pdf)は「Microsoft Edge 」が起動して開かれますが「Adobe Acrobat DC」に変更できます。










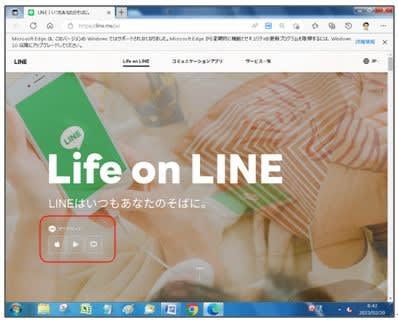

 日本マイクロソフトの公式twitterではトラブルが発生した場合はシャットダウンからの電源オンではなく、再起動を試すよう、ユーザーに注意を促している。
日本マイクロソフトの公式twitterではトラブルが発生した場合はシャットダウンからの電源オンではなく、再起動を試すよう、ユーザーに注意を促している。