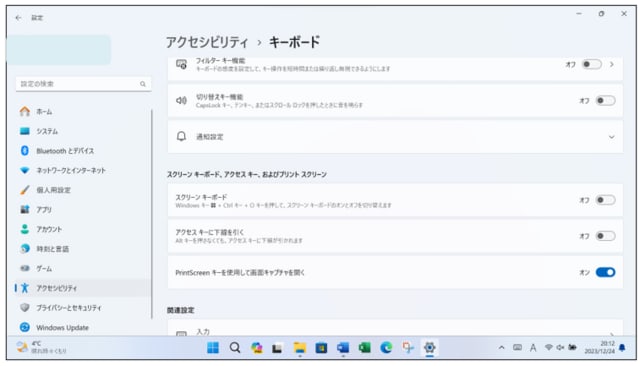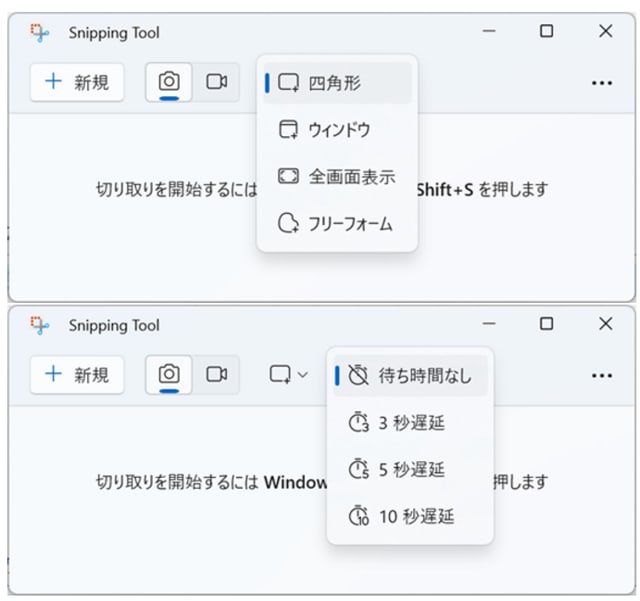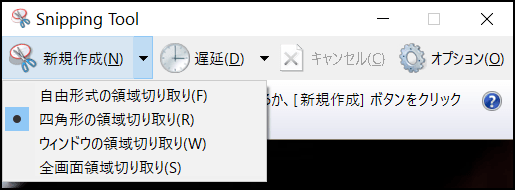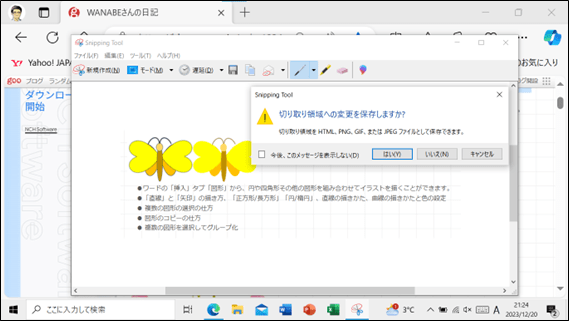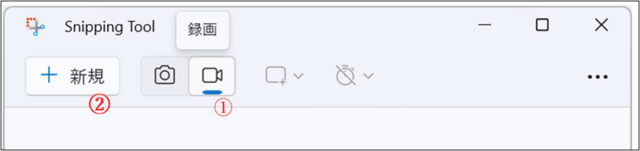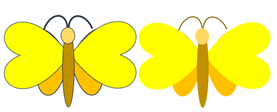サークルでは今年も、いろいろ盛りだくさんな内容でした。
●Microsoft Edge では、Bing検索の極意やYouTubeの便利な操作。
●Microsoft Edge でサーフィンゲームを楽しみました。
●キーボード入力や音声入力の基本
●スマホ・パソコンでのLine 操作

●ペイントで「雪だるま」を描きました。
●パソコンのヤフー画面から「Yahoo 路線情報」の操作を学習しました。次回は、スマホに「Yahoo乗換案内」アプリを入れて体験する予定です。

●「筆ぐるめ」のバックアップ
●Microsoft Edge では、Bing検索の極意やYouTubeの便利な操作。
●Microsoft Edge でサーフィンゲームを楽しみました。
●キーボード入力や音声入力の基本
●スマホ・パソコンでのLine 操作
私たちサークルの連絡はすべてLineを利用しています。グループ内の情報の共有やコミュニケーションをより円滑にするため連絡はLineが最適です。学習内容は次回に掲載する予定です。
●ワードの図形描画の基本ワードで祝箸・一筆箋・お年玉袋の作成

●ペイントで「雪だるま」を描きました。
●パソコンのヤフー画面から「Yahoo 路線情報」の操作を学習しました。次回は、スマホに「Yahoo乗換案内」アプリを入れて体験する予定です。

●「筆ぐるめ」のバックアップ
Windowsのアップグレード(Upgrade)やアップデート(Update)で「筆ぐるめ」が消えたケースがありましたので大切な住所録をパソコンとUSBメモリにバックアップすることにしました。
「筆ぐるめ」の保存形式とCSV形式の両方で保存しました。
「筆ぐるめ」の住所録を他のアプリ(「筆まめ」「筆王」「エクセル」やテキスト形式)で読み込める
CSV形式で保存する方法です。住所録を開いた後「別形式保存」の機能を使用して、CSV形式で保存します。
※CSV形式とは内容のデータがカンマ( , )や改行で規則的に区切られた「テキスト形式」のファイルです。Microsoft Excelやメモ帳などで開けます。また、CSV形式の住所録に対応したソフトウェアで読み込めます。
「筆ぐるめ」の保存形式とCSV形式の両方で保存しました。
「筆ぐるめ」の住所録を他のアプリ(「筆まめ」「筆王」「エクセル」やテキスト形式)で読み込める
CSV形式で保存する方法です。住所録を開いた後「別形式保存」の機能を使用して、CSV形式で保存します。
※CSV形式とは内容のデータがカンマ( , )や改行で規則的に区切られた「テキスト形式」のファイルです。Microsoft Excelやメモ帳などで開けます。また、CSV形式の住所録に対応したソフトウェアで読み込めます。