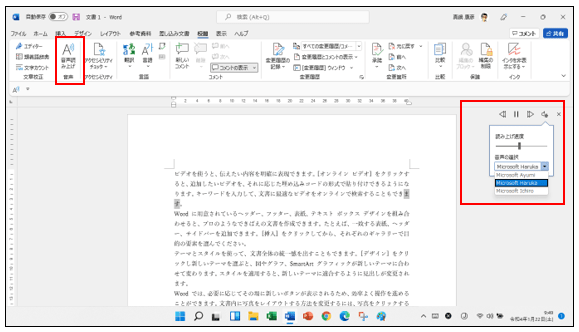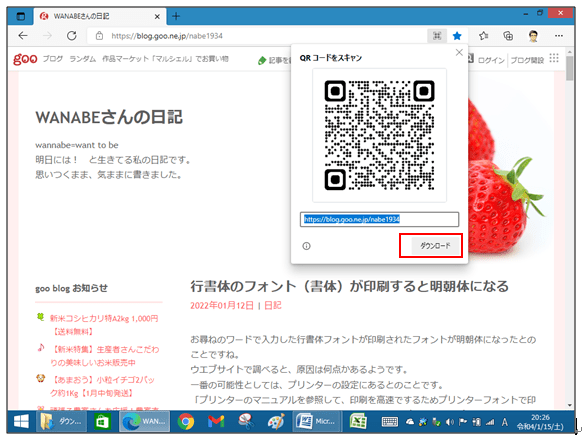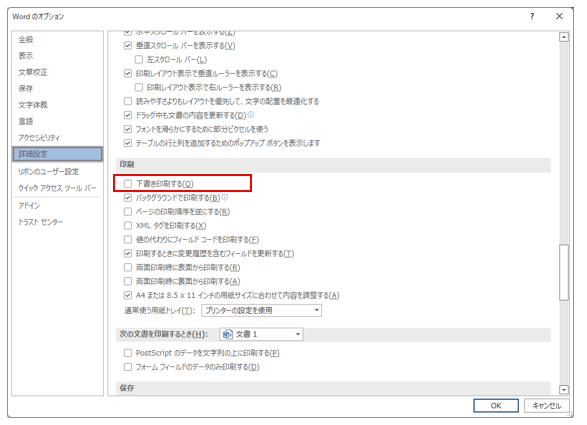サークルのパソコンは、すべてWindows 10ですので音声認識の機能を設定し、パソコンを声で操作したり、文章の入力もしゃべるだけでできました。

Windowsキー + Ctrlキー + Sキー を押すと「Windows 音声認識」が起動ですが、何台かのパソコンは音声入力パネルがデスクトップに表示され初回の設定は終わっていました。
初めて利用する場合は、設定画面が現れるので、指示に従ってマイクの種類を選んだり、サンプル文章を読み上げたりします。

[チュートリアルの開始]をクリックすると、Windowsの製造元であるマイクロソフト社のWebサイトで、音声認識の使い方の動画を見ることができます。
[音声リファレンスカードを開く]をクリックすると、一般的なコマンド(命令)のWebページが表示されますので参考にしてください。

Windowsキー + Ctrlキー + Sキー を押すと「Windows 音声認識」が起動ですが、何台かのパソコンは音声入力パネルがデスクトップに表示され初回の設定は終わっていました。
初めて利用する場合は、設定画面が現れるので、指示に従ってマイクの種類を選んだり、サンプル文章を読み上げたりします。

[チュートリアルの開始]をクリックすると、Windowsの製造元であるマイクロソフト社のWebサイトで、音声認識の使い方の動画を見ることができます。
[音声リファレンスカードを開く]をクリックすると、一般的なコマンド(命令)のWebページが表示されますので参考にしてください。
スタートメニューを開くには 「スタート」
ワードを起動するには 「ワードを開く」
ワードを終了するには 「ワードを閉じる」
スクロールするには 「下にスクロール」
聞き取りモードを無効に 「聞き取りを停止」
[コンピュータをトレーニングして認識精度を上げる]をクリックすると、画面に表示されるサンプルの文章を読み上げて精度を向上させます。ワードを起動するには 「ワードを開く」
ワードを終了するには 「ワードを閉じる」
スクロールするには 「下にスクロール」
聞き取りモードを無効に 「聞き取りを停止」