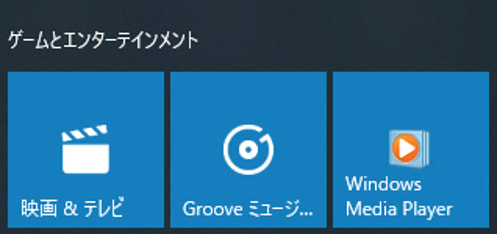「Windows Media Player」は音楽から動画まで、さまざまなファイルの再生にも、CDから取り込みにも対応しているので使い慣れしているのに、「Grooveミュージック」が起動してしまうとのこと。
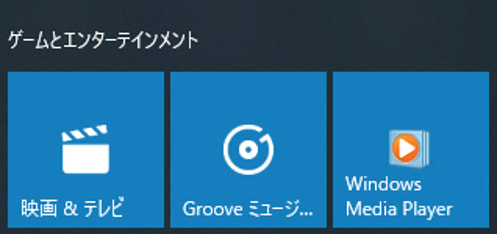
「Grooveミュージック」では、音楽の再生、再生リストの作成、音楽の購入は可能ですが、音楽CDからの音楽の取り込み機能は非搭載です。「Windows Media Player」と使い分けが必要です。
「Groove ミュージック」は音楽再生に特化したアプリなので出来ない事も多いです。MP4などの動画ファイルは「Groove ミュージック」で再生できないので「映画&テレビ」などのアプリを使用しましす。
音楽CDなどを挿したときに、「Windows Media Player」が起動するようにするには、アプリとの拡張子の関連付けを変更します。
関連付け変更操作の手順は、
1. 「スタート」→「設定」の順にクリックし、「設定」が表示されたら「アプリ」をクリックします。「アプリ」が表示されます。
2. 「既定のアプリ」をクリックします。「既定のアプリ」が表示されます。
3. 画面を下にスクロールし、「アプリごとに既定値を設定する」をクリックします。
4. 「アプリごとに既定値を設定する」が表示されます。
5. 一覧から拡張子の関連付けを変更したいアプリをクリックします。
6. ここでは例として、「Windows Media Player」をクリックします。
7. 「管理」をクリックします。
8. 「Windows Media Player」が表示されます。
9. 一覧から、目的の拡張子と関連付けられているアプリをクリックします。
10. ここでは例として、「.wma」という拡張子と関連付けられている「Grooveミュージック」をクリックします。
11. 表示された一覧から、拡張子の関連付けを変更したいアプリをクリックします。
12. ここでは例として、「Windows Media Player」をクリックします。
13. 既定のアプリが変更されたことを確認し、画面右上の「×」(閉じる)をクリックし、画面を閉じます。
以上で操作完了です。
関連付けを変更したファイルをダブルクリックし、変更したアプリで開くことを確認してください。
※「Windows Media Player」ありあす。Windows Media Playerを右クリックして、「タスクバーにピン止め」をお勧めします。