友達や家族と連絡をとるのにとっても便利なLINEの投稿は誰かに向けて発信し、スタンプや写真、動画、位置情報などの投稿がどんなものかテストできませんので、今流行りの自分1人だけのグループを作成してみました。
簡単でした、アプリを開いて右上の「+」をタップし、友達を追加する画面で真ん中あたりにある「グループ作成」をタップするとグループ作成画面が表示され、友達を追加はパスしてグループ名を「私だけ」として「保存」を選択すると「私だけのグループ」ができました。
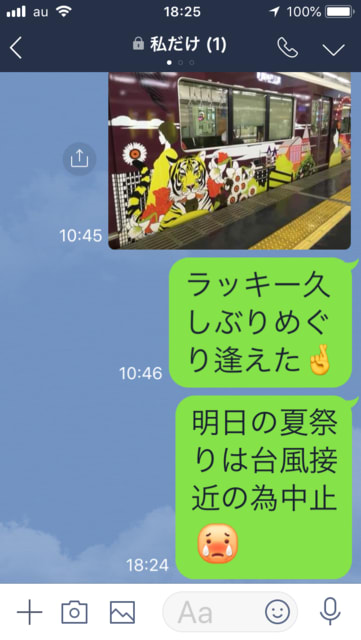
スタンプ投稿や写真などの投稿をいつでもどこでも相手が居ない状態で様々な投稿を試すことができ、スタンプや動画、位置情報などなど、いくらでも誰に気兼ねなくテストし放題!
なんかLINEという意味では寂しい気もしますが、メッセージがそのままメモになります。
ノートを作ってメモを残すには、タイトルをつけて項目別にまとめておくこともできます。その場合は、LINEトークの標準機能「ノート」を使えば簡単。項目別にノートも作成できます。
イベントの「場所」情報をメモの位置情報をLINE標準機能だけで、いちいち住所を入力しなくてもトークルームの左下の「+」アイコンをタップして、表示されるメニューの「位置情報」をタップで地図が表示されます。保存したメモや位置情報は、友だちとのグループに転送することもできます。保存しているもので大事なものはそのままLINE Keepに保存することもできます。
トークに写真や動画をメッセージとして送信しておくことでオンラインストレージのような役割もしてくれます。
文字をメモした時の「ノート」のような感覚で写真や動画をタイトルや項目別に分けたいときは「アルバム」をタップすれば写真の項目別アルバムが出来上がります。
「このスタンプって実際どうだろう?」という時に試し打ちも一人なので気軽にできちゃいます。
一人しかいないので愚痴も悪口も言いたい放題
恥ずかしい、人に見られたくない場合は、「私ひとり」グループから退会すればOK。だってわたし一人だから。メニューから「グループ退会」をタップします。
グループ退会するよという警告が表示されます。ちなみにぼっちグループは一人なので退会するとグループ自体が消滅します。問題なければ「OK」をタップします。
簡単でした、アプリを開いて右上の「+」をタップし、友達を追加する画面で真ん中あたりにある「グループ作成」をタップするとグループ作成画面が表示され、友達を追加はパスしてグループ名を「私だけ」として「保存」を選択すると「私だけのグループ」ができました。
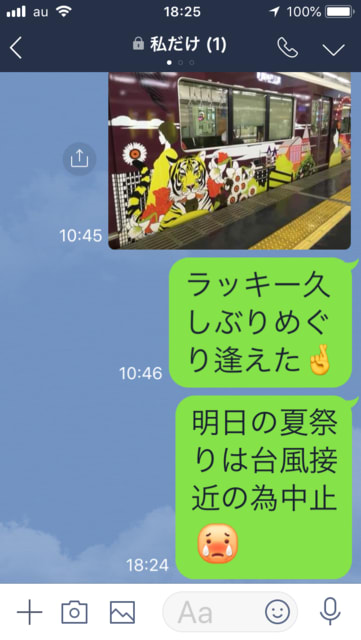
スタンプ投稿や写真などの投稿をいつでもどこでも相手が居ない状態で様々な投稿を試すことができ、スタンプや動画、位置情報などなど、いくらでも誰に気兼ねなくテストし放題!
なんかLINEという意味では寂しい気もしますが、メッセージがそのままメモになります。
ノートを作ってメモを残すには、タイトルをつけて項目別にまとめておくこともできます。その場合は、LINEトークの標準機能「ノート」を使えば簡単。項目別にノートも作成できます。
イベントの「場所」情報をメモの位置情報をLINE標準機能だけで、いちいち住所を入力しなくてもトークルームの左下の「+」アイコンをタップして、表示されるメニューの「位置情報」をタップで地図が表示されます。保存したメモや位置情報は、友だちとのグループに転送することもできます。保存しているもので大事なものはそのままLINE Keepに保存することもできます。
トークに写真や動画をメッセージとして送信しておくことでオンラインストレージのような役割もしてくれます。
文字をメモした時の「ノート」のような感覚で写真や動画をタイトルや項目別に分けたいときは「アルバム」をタップすれば写真の項目別アルバムが出来上がります。
「このスタンプって実際どうだろう?」という時に試し打ちも一人なので気軽にできちゃいます。
一人しかいないので愚痴も悪口も言いたい放題
恥ずかしい、人に見られたくない場合は、「私ひとり」グループから退会すればOK。だってわたし一人だから。メニューから「グループ退会」をタップします。
グループ退会するよという警告が表示されます。ちなみにぼっちグループは一人なので退会するとグループ自体が消滅します。問題なければ「OK」をタップします。




















