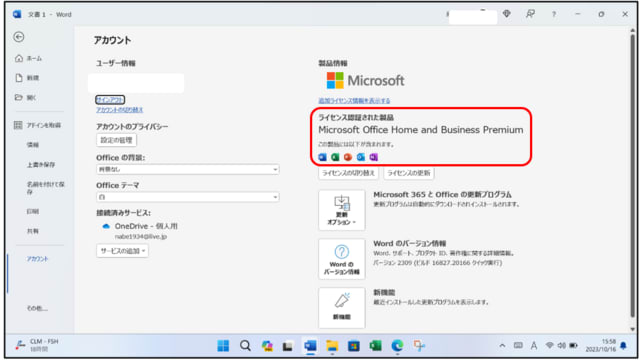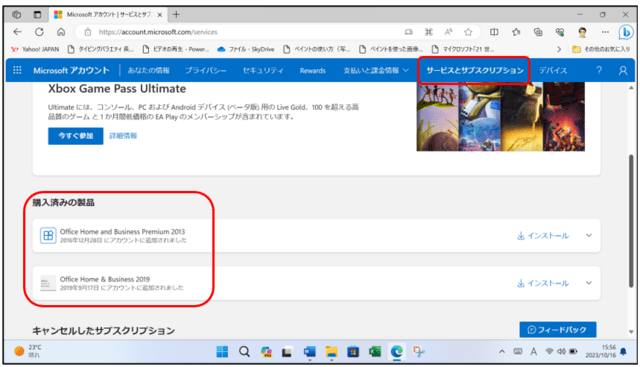Windows11が2023-10x64 ベースシステム用Windows 11 Version 22H2 の累積更新プログラム(KB5031455)を2時間かけてダウンロード・インストールしました。(パソコンの低性能とWi-Fiのスピードの原因かも)

更新プログラムKB5031455で追加された新機能は:
① タスクバー結合ができるようになったが…
② 通知ベルの色が変化とアクションセンターの表示
③ システムに新しくシステムコンポーネントが追加されたが…
④ エクスプローラー画面が新しくなった
⑤ タスクバーのスピーカーから音量調節の設定画面を開ける
タスクバーのコパイロットボタンをクリックするとディスプレイの右側にAIの画面が開くのですぐ調べることができ便利です。
Snipping Tool がいつの間にか便利な機能が追加されていましたので、これから検証します。

更新プログラムKB5031455で追加された新機能は:
① タスクバー結合ができるようになったが…
② 通知ベルの色が変化とアクションセンターの表示
③ システムに新しくシステムコンポーネントが追加されたが…
④ エクスプローラー画面が新しくなった
⑤ タスクバーのスピーカーから音量調節の設定画面を開ける
タスクバーのコパイロットボタンをクリックするとディスプレイの右側にAIの画面が開くのですぐ調べることができ便利です。
Snipping Tool がいつの間にか便利な機能が追加されていましたので、これから検証します。