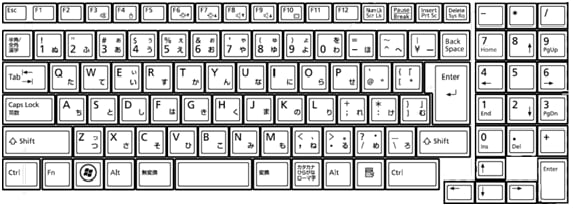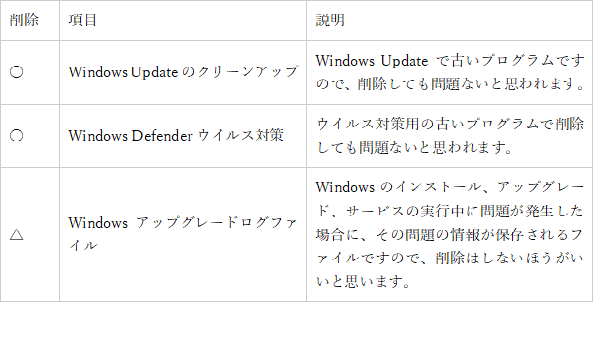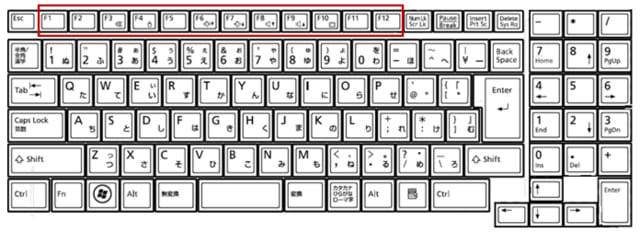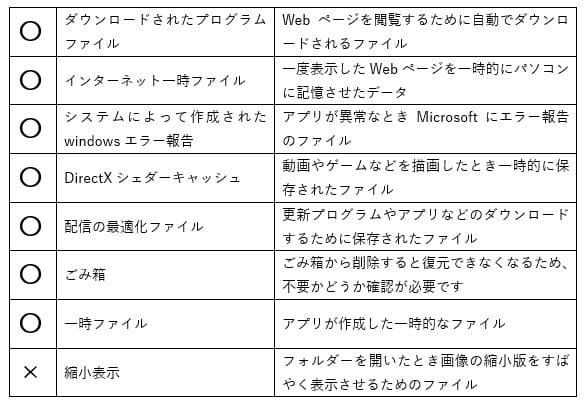サークルでは、数名の方がワードのファイルやエクセルのブックを名前を付けて保存しようとすると、保存場所がOneDriveになりました。
アップデートの関係かわかりませんが、Officeにサインインした状態で使用していると、既定の保存場所がOneDriveになっていました。

※Officeにサインインすると、タイトルバーの右辺に、氏名が表示されマウスを合わせるとサインインしていますと表示されます。
「ファイル」から「名前を付けて保存」をクリックすると、保存場所が「OneDrive ・個人用」になっていました。
たいてい日頃、自分のコンピューターにを保存している人でしたら既定の保存場所を「このPC」に変更しましょう。

「ファイル」タブの「その他」の「オプション」から、「既定でコンピューターに保存する」のチェックボックスをオンにして、「OK」をクリックしてダイアログボックスを閉じると設定ができます。
アップデートの関係かわかりませんが、Officeにサインインした状態で使用していると、既定の保存場所がOneDriveになっていました。

※Officeにサインインすると、タイトルバーの右辺に、氏名が表示されマウスを合わせるとサインインしていますと表示されます。
「ファイル」から「名前を付けて保存」をクリックすると、保存場所が「OneDrive ・個人用」になっていました。
たいてい日頃、自分のコンピューターにを保存している人でしたら既定の保存場所を「このPC」に変更しましょう。

「ファイル」タブの「その他」の「オプション」から、「既定でコンピューターに保存する」のチェックボックスをオンにして、「OK」をクリックしてダイアログボックスを閉じると設定ができます。