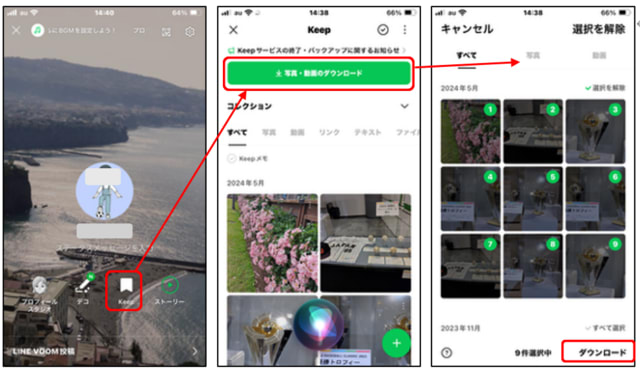Microsoft Store はWindows パソコンのアプリを探してインストールがワンストップで行うことができる便利な場所でMicrosoft Store はWindows 10・11 にアプリを配布するのに最適な場所です。
Microsoft Store はすごく進化していました。
Microsoft Storeからダウンロードするのでマルウェア・ウイルス・その他の有害または望ましくないソフトウェアが含まれていないことで安全で信頼性が高いといえます。
PCManagerが不具合で再インストールをMicrosoft Storeからしましたがサイトからファイルをダウンロードして解凍する手間が省けました。

Windows10 Microsoftストアのアップデートは自動に設定されていても必ずダウンロード前には更新をしておきましょう。
Windows 10 で Microsoft Store アプリを更新するには、次の手順に従います。
1. 「スタート」をクリックします。
2. アプリの一覧から「M」欄の「Microsoft Store」をクリックします。
3. 「Microsoft Store」が起動したら、画面左側の「 」をクリックします。
4. 「ライブラリ」が表示されます。
5. 「更新プログラムを取得する」をクリックします。
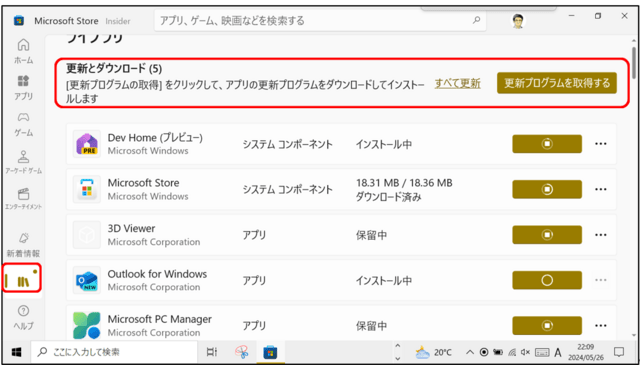
6. 更新プログラムが検出されると、ダウンロードとインストールが開始されます。
7. 更新が完了すると“アプリとゲームは最新です”と表示されライブラリの一覧に変更状況が表示されます。
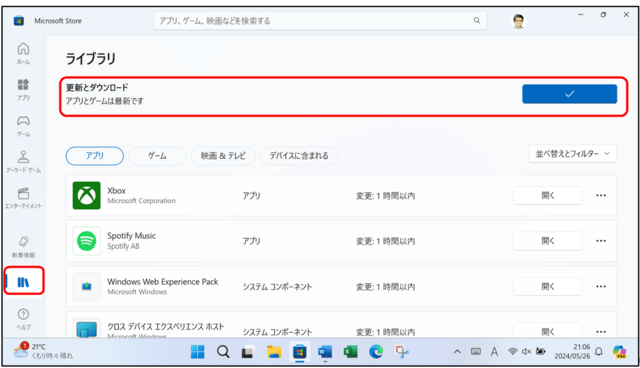
8. 画面右上の「×」(閉じる)をクリックして画面を閉じます。
Microsoft Store はすごく進化していました。
Microsoft Storeからダウンロードするのでマルウェア・ウイルス・その他の有害または望ましくないソフトウェアが含まれていないことで安全で信頼性が高いといえます。
PCManagerが不具合で再インストールをMicrosoft Storeからしましたがサイトからファイルをダウンロードして解凍する手間が省けました。

Windows10 Microsoftストアのアップデートは自動に設定されていても必ずダウンロード前には更新をしておきましょう。
Windows 10 で Microsoft Store アプリを更新するには、次の手順に従います。
1. 「スタート」をクリックします。
2. アプリの一覧から「M」欄の「Microsoft Store」をクリックします。
3. 「Microsoft Store」が起動したら、画面左側の「 」をクリックします。
4. 「ライブラリ」が表示されます。
5. 「更新プログラムを取得する」をクリックします。
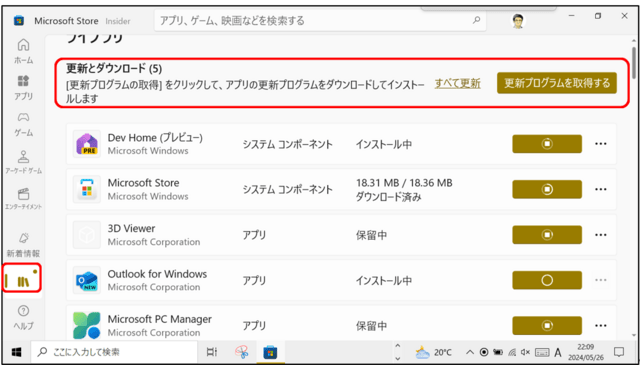
6. 更新プログラムが検出されると、ダウンロードとインストールが開始されます。
7. 更新が完了すると“アプリとゲームは最新です”と表示されライブラリの一覧に変更状況が表示されます。
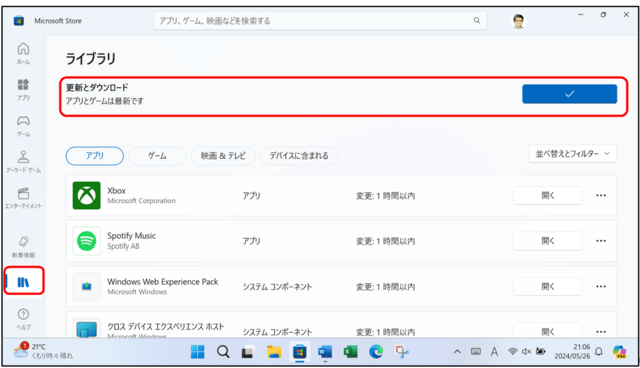
8. 画面右上の「×」(閉じる)をクリックして画面を閉じます。