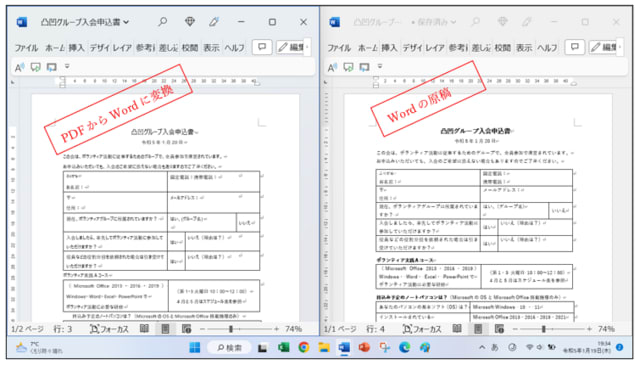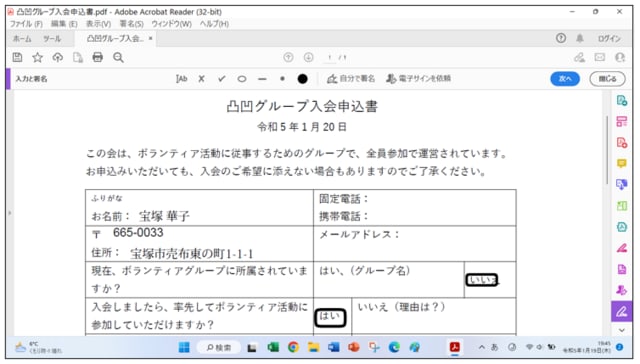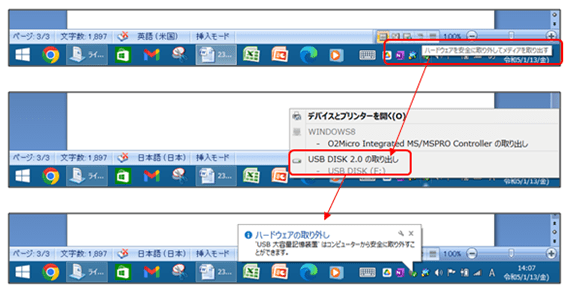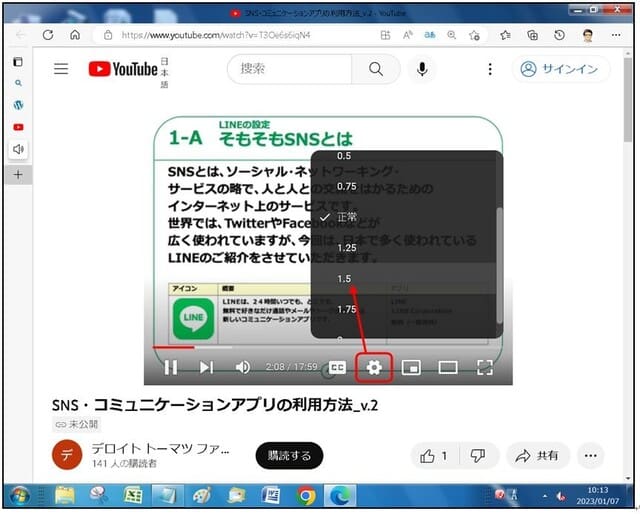サークルで積雪や路面の凍結で参加者が少ないときにはゲームでもして楽しみましょう!
インターネットにつながっていなくてもオンラインでもサーフィンゲームが楽しめます。
パソコンでもスマホでも楽しめます。
コースがループしているので5分間以上の暇つぶしができます。
YouTube には攻略法の動画がたくさんあります。
パソコンでプレイするには:
Microsoft Edgeの場合はこちら ⇒ edge://surf/
Microsoft Edge以外のブラウザはこちら ⇒ microsoft.com/edge/surf
Edge を起動して、アドレスバーに edge://surf/ と入力します。
インターネットにつながっていなくてもOK です。
オフラインのときは edge://surf/ と入力すると「接続されていません」と表示されますが、下部に「ゲームの起動」ボタンをクリックするとゲームができます。
ゲームの内容は時期によっては異なるようです。
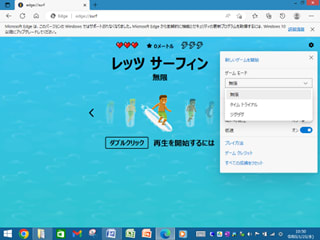
Edgeの隠しゲーム「サーフィン」は3種類のゲームモードが選べます。
Edgeのサーフィンのゲームは、「無限」「タイムトライアル」「ジグザグ」の3種類のモードが選択できます。最初は低速モードになっています。
ゲームモードを選択した後にサーファーを矢印キー「↑←↓→」キーを使ってサーファーを選びます。
「スペースキー」を押すとゲームがスタートします。
矢印キー「↑←↓→」キーを使ってサーファーを操作するシンプルなゲーム
キーボードの矢印キー「↑←↓→」を使ってサーファーを動かしていきます。
インターネットにつながっていなくてもオンラインでもサーフィンゲームが楽しめます。
パソコンでもスマホでも楽しめます。
コースがループしているので5分間以上の暇つぶしができます。
YouTube には攻略法の動画がたくさんあります。
パソコンでプレイするには:
Microsoft Edgeの場合はこちら ⇒ edge://surf/
Microsoft Edge以外のブラウザはこちら ⇒ microsoft.com/edge/surf
Edge を起動して、アドレスバーに edge://surf/ と入力します。
インターネットにつながっていなくてもOK です。
オフラインのときは edge://surf/ と入力すると「接続されていません」と表示されますが、下部に「ゲームの起動」ボタンをクリックするとゲームができます。
ゲームの内容は時期によっては異なるようです。
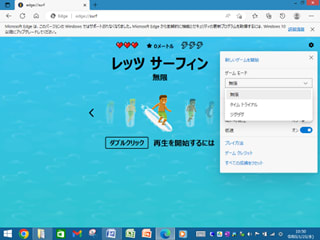
Edgeの隠しゲーム「サーフィン」は3種類のゲームモードが選べます。
Edgeのサーフィンのゲームは、「無限」「タイムトライアル」「ジグザグ」の3種類のモードが選択できます。最初は低速モードになっています。
ゲームモードを選択した後にサーファーを矢印キー「↑←↓→」キーを使ってサーファーを選びます。
「スペースキー」を押すとゲームがスタートします。
矢印キー「↑←↓→」キーを使ってサーファーを操作するシンプルなゲーム
キーボードの矢印キー「↑←↓→」を使ってサーファーを動かしていきます。
●「← →」は横移動、
●「↑」はブレーキ、
●「↓」は加速といったようなキー配置となっています。
登録不要で無料で遊べます。●「↑」はブレーキ、
●「↓」は加速といったようなキー配置となっています。