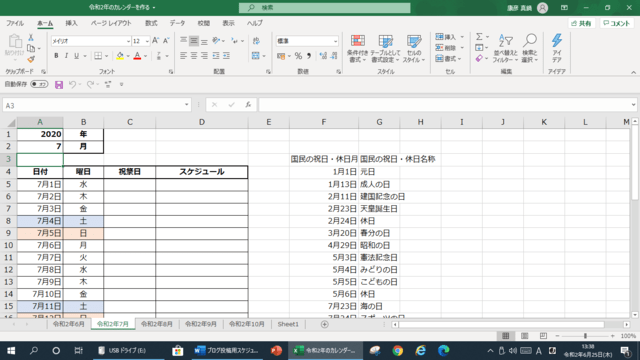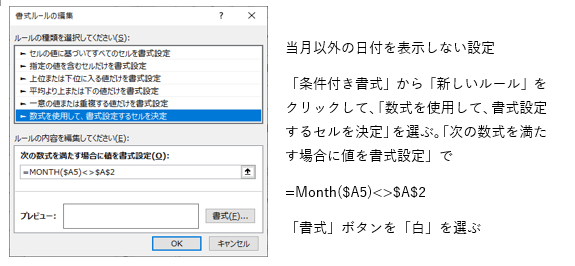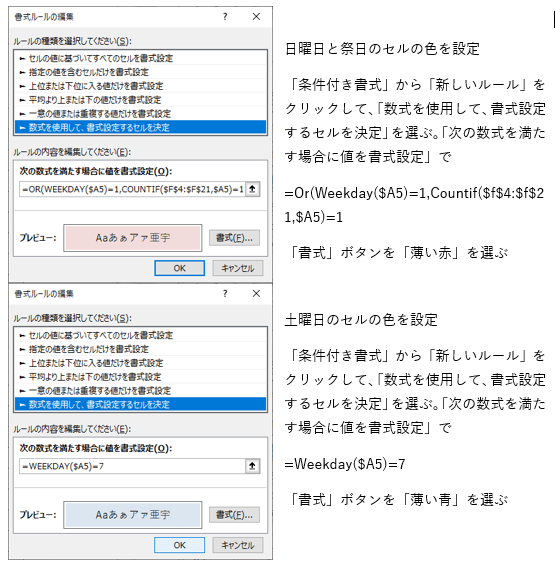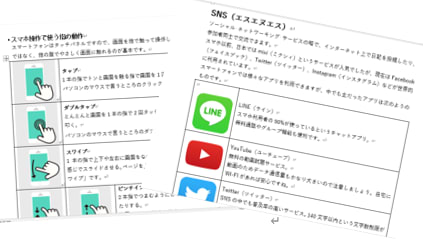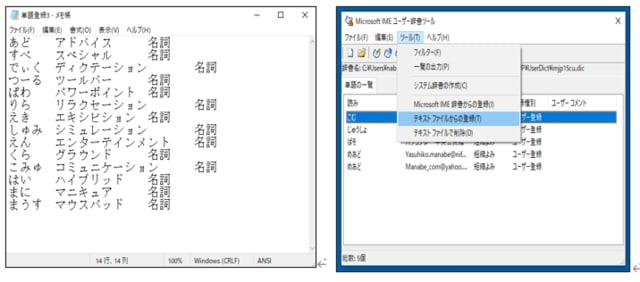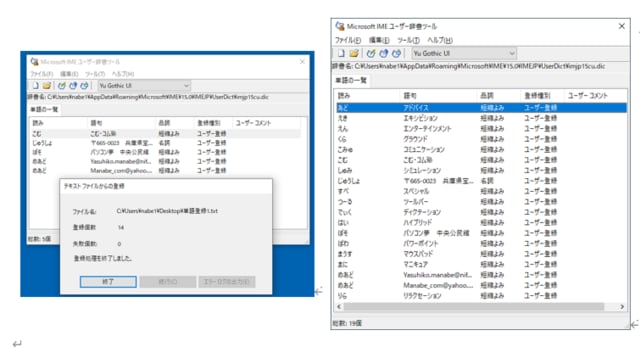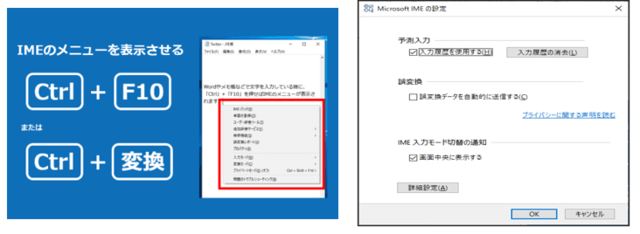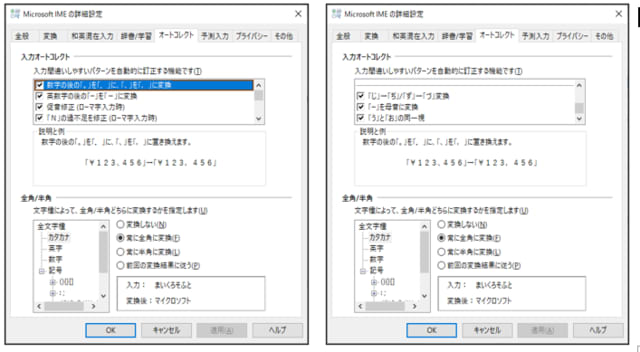さすがパソコンサークルだけあって、全員がLineを登録していましたので、遅ればせながらLineにグループを登録しました。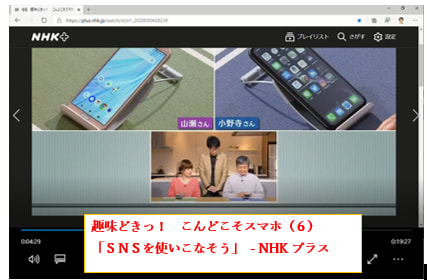
親しい間柄は、QRコードでお互いに友達登録をし、グループに招待して全員が参加するメンバーに追加されました。
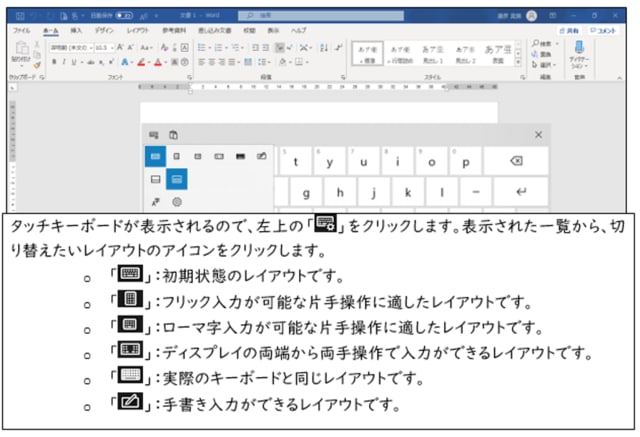
youtubeの動画を見ながら、Windows10 パソコンでタッチキーボードのアイコンを表示してフリック入力の練習をしました。
スマホの入力方法:
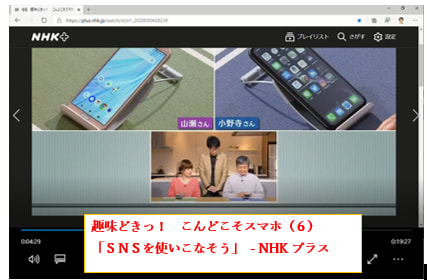
親しい間柄は、QRコードでお互いに友達登録をし、グループに招待して全員が参加するメンバーに追加されました。
通話やメッセージで連絡が簡単、
オンラインでミーティングができ、
YouTubeの動画を一緒に見ながら学習など、
これから大いに利用できるので楽しみです。オンラインでミーティングができ、
YouTubeの動画を一緒に見ながら学習など、
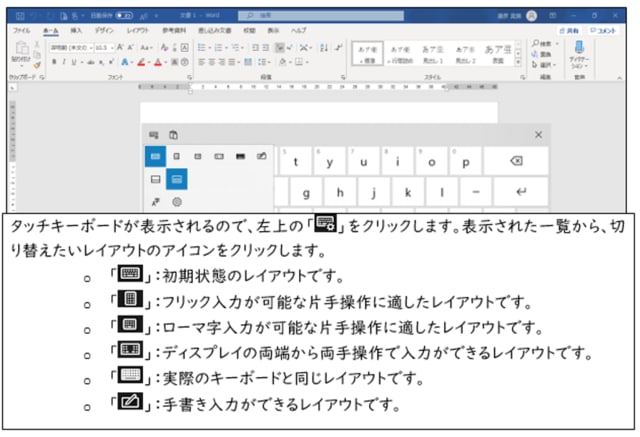
youtubeの動画を見ながら、Windows10 パソコンでタッチキーボードのアイコンを表示してフリック入力の練習をしました。
スマホの入力方法: