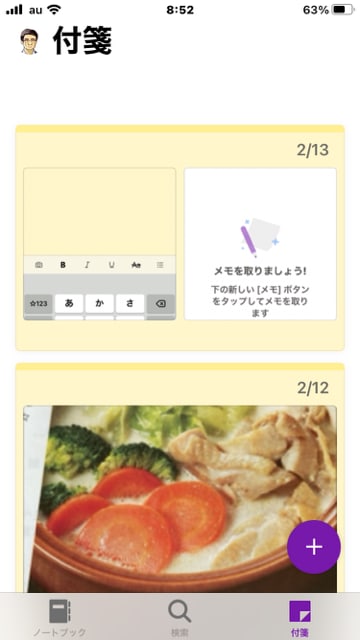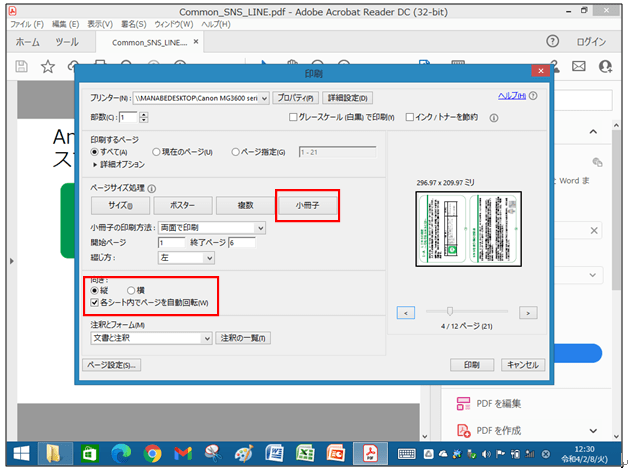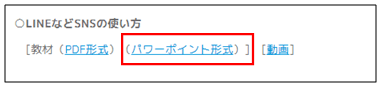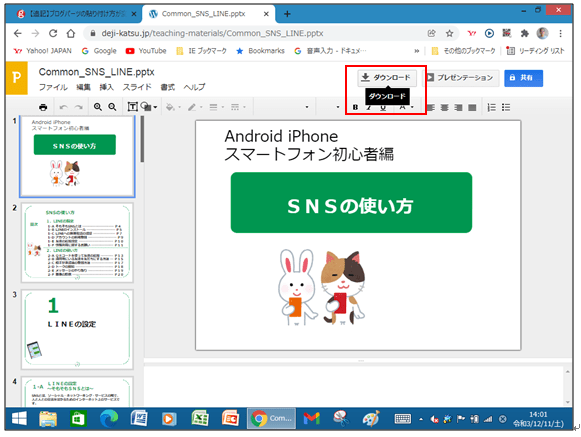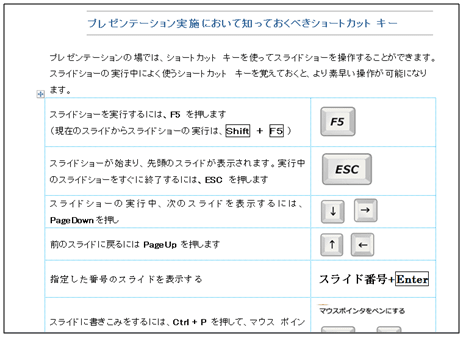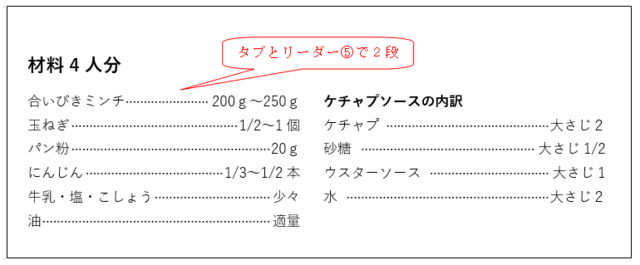
「ハンバーグの作り方」で材料を2段組みにして、タブとリーダーの学習をします。
まず、付箋のメモからワードにコピペして、「材料」を2段に段組みをします。
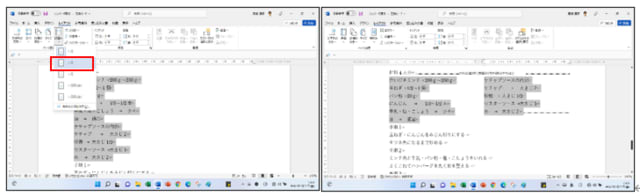
材料を範囲選択して:
① 2段組みにします。「ページレイアウト」タブから「段組み」を選択し、「2段」をクリックすると、文章が2段組みになります。
② 次に、「ケチャップ」が次の段の先頭に来るよう、「段区切り」の設定を行います。
③ 「段区切り」は、切りの良い部分を次の段の先頭に配置したい、といった場合に利用します。
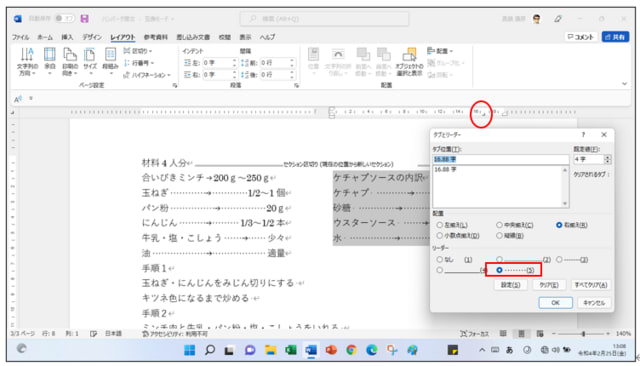
次に、タブとリーダーを設定します。
① 材料と分量の間に「Tab」キーをクリックします。
② 上部のルーラーの目盛に「右揃えタブ」を設定します。
③ 目盛上の右揃えアイコンをダブルクリックして「タブとリーダー」ダイアログを表示。
④ 「リーダー」で「…(5)」を選び、材料と分量の間の空白を点線で見やすくします。
水平ルーラー上のタブ記号でタブを設定します。タブの位置を後から変更したい時にはタブ記号をドラックして位置を変えます。
設定したタブを消したい時には、タブ記号を下に向かってドラックすると、タブ記号が消えます。
タブの種類
タブの種類は水平ルーラーの左に表示されています。最初は左揃えタブになっていますが、この位置をクリックすることでタブの種類を変更することができます。
タブの種類は下記のとおりです。