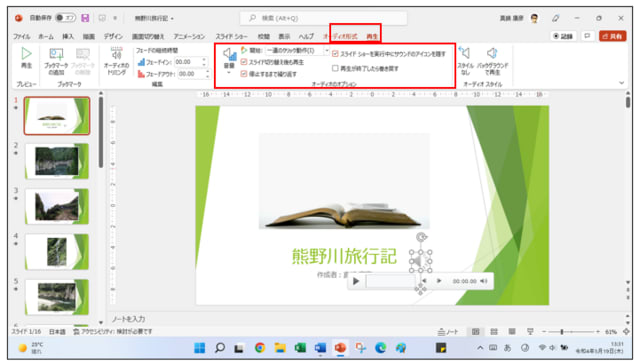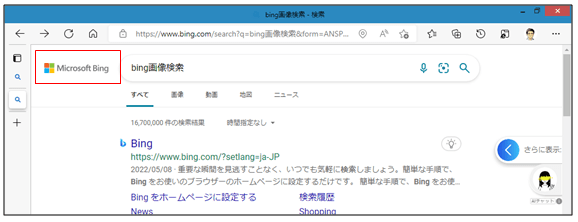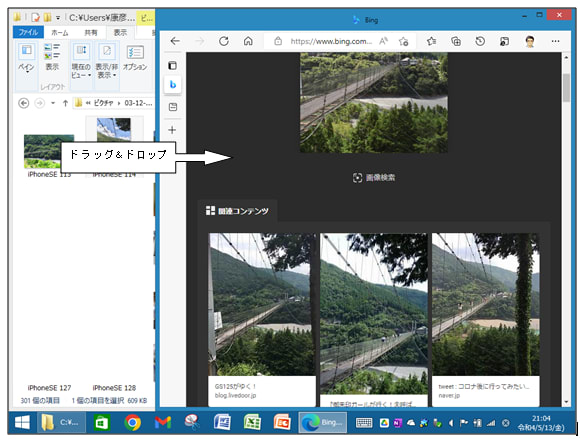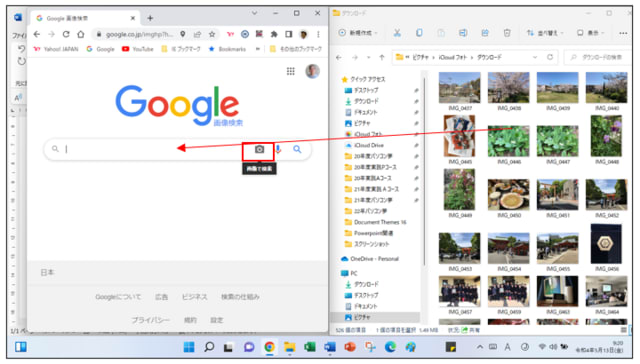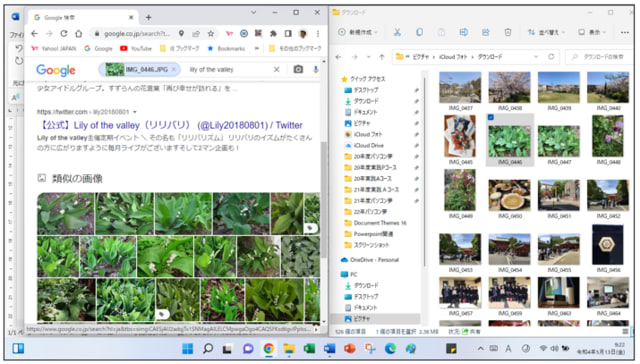パソコンでの画像検索では、Edge での Bing 画像検索とGoogle 画像検索と並行してスマホの画像検索も学習しました。
サークルでは、Android スマホが8割、 iPhoneのスマホが2割ですが、 全員がGoogle Lens が利用できるようになっていました。

Googleレンズのボタンを押して目の前にあるものを調べたり、スマホにある写真やサイトの画像などを調べるのに便利な機能です。
Googleレンズのアイコンがスマホ画面上あるスマホの機種もあります。もし、なければ、Googleの検索窓の中にあるGoogleレンズのアイコンを使います。
Googleレンズを使うことで、キーワードになる文字を入力しないでも検索でき、いろいろな情報を提供してくれますし、類似の写真なども表示してくれます。
花などの植物や動物の名前や建物などの検索には、詳しい情報を提供してくれます。
外国の化粧品などのラベルを翻訳したり、料理のレシピをしらべたり、バーコードやQRコードの検索機能も便利です。
サークルでは、Android スマホが8割、 iPhoneのスマホが2割ですが、 全員がGoogle Lens が利用できるようになっていました。

Googleレンズのボタンを押して目の前にあるものを調べたり、スマホにある写真やサイトの画像などを調べるのに便利な機能です。
Googleレンズのアイコンがスマホ画面上あるスマホの機種もあります。もし、なければ、Googleの検索窓の中にあるGoogleレンズのアイコンを使います。
Googleレンズを使うことで、キーワードになる文字を入力しないでも検索でき、いろいろな情報を提供してくれますし、類似の写真なども表示してくれます。
花などの植物や動物の名前や建物などの検索には、詳しい情報を提供してくれます。
外国の化粧品などのラベルを翻訳したり、料理のレシピをしらべたり、バーコードやQRコードの検索機能も便利です。