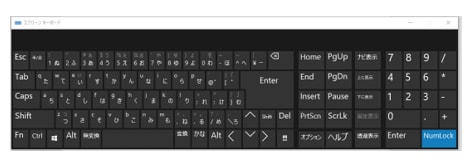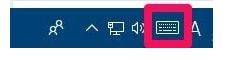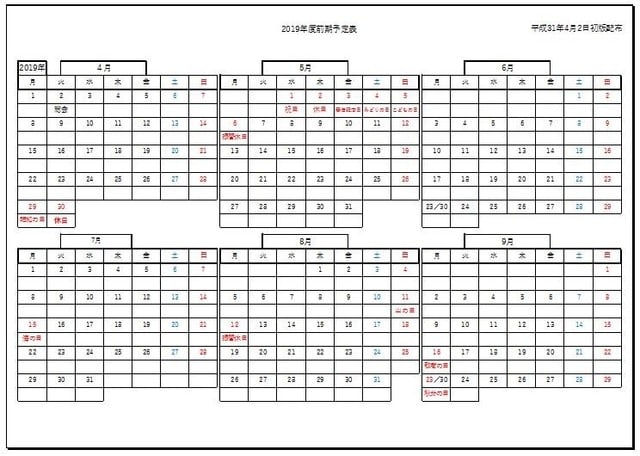サークルで質問がありましたので投稿します。
複数行を大きな括弧でくくるには、2つの方法があります。
① 2段(2行)以上の文章を大きな括弧でくくるには、
「挿入」タブ「図形」の基本図形のなかから大括弧を選び、マウスポインタの形が+の形になりますので、ドラッグして描画します。
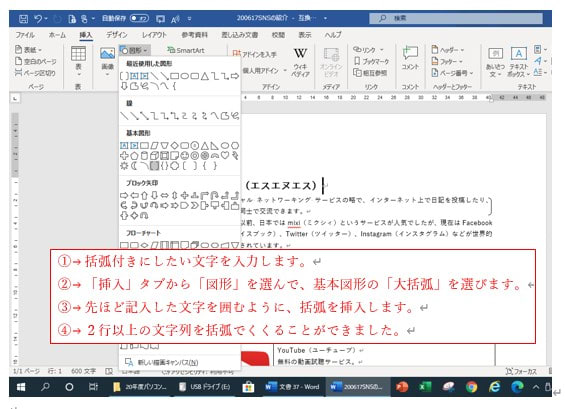
② 2段(2行)だったら「割注」で文章を括弧でくくります。
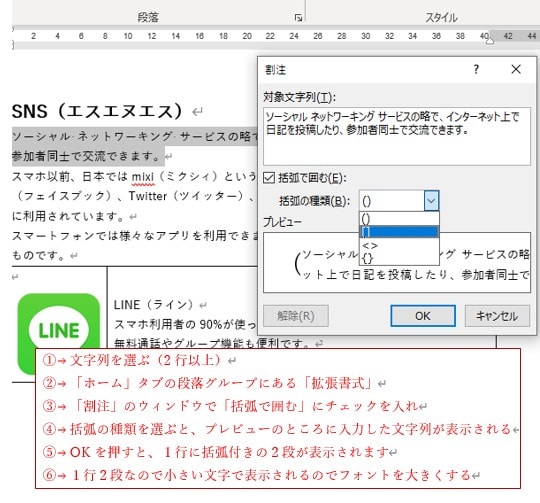
参考:
(割注は2段までの表示であることと、字が小さいという短所があります。)
割注(わりちゅう)は小さく2行で書き入れられた用語の注釈などをいい、Wordでは選択した文字を簡単な操作で割注として入力することができます。
組み文字と割注との違いは、組み文字は6文字までを上限とし、1文字区間に収める場合で、割注は1行の文字(文)を2段で注釈/説明したい文章の時に使います。
複数行を大きな括弧でくくるには、2つの方法があります。
① 2段(2行)以上の文章を大きな括弧でくくるには、
「挿入」タブ「図形」の基本図形のなかから大括弧を選び、マウスポインタの形が+の形になりますので、ドラッグして描画します。
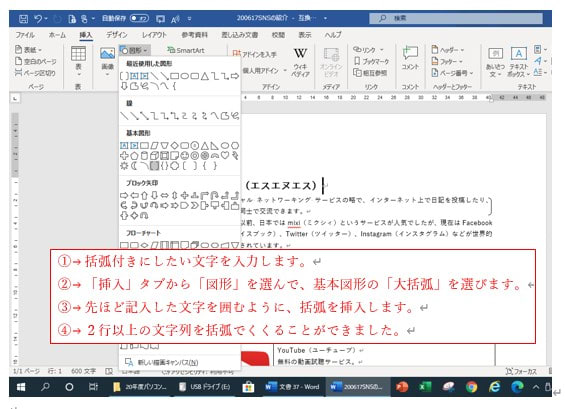
② 2段(2行)だったら「割注」で文章を括弧でくくります。
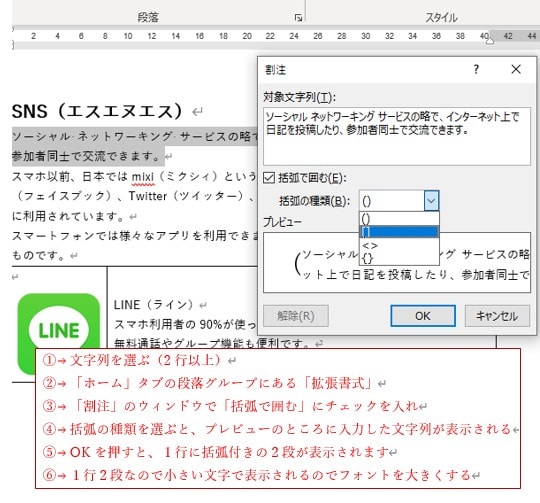
参考:
(割注は2段までの表示であることと、字が小さいという短所があります。)
割注(わりちゅう)は小さく2行で書き入れられた用語の注釈などをいい、Wordでは選択した文字を簡単な操作で割注として入力することができます。
組み文字と割注との違いは、組み文字は6文字までを上限とし、1文字区間に収める場合で、割注は1行の文字(文)を2段で注釈/説明したい文章の時に使います。