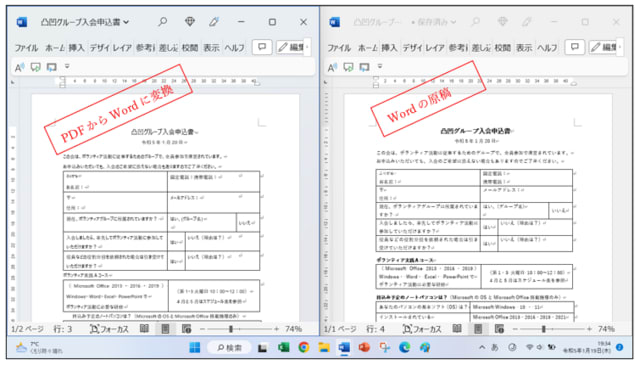
Microsoft Word 2013からPDFファイルをWordファイルに変換でき編集することができます。
レイアウトが、原稿によっては少し変わるかも知れません。
標準の書体や余白でWord から PDFに変換したものだったらきれいに変換できました。
① Word を起動します。
② 「ファイル」タブの「開く」をクリックします。
③ PDFファイルを指定して開きます。
④ PDFをWordに変換する提示メッセージが表示されます。
「pdfから編集可能なword文書に変換をします。この処理には、しばらく時間がかかる場合があります。変換すると、word文書はテキストが編集しやすくなるように最適かされるため、元のpdfとまったく同じ表示にはならない場合があります。特にグラフィックが多く使われている場合に、そうなる可能性が高くなります。」
⑤ ダイアログボックスの「Ok」をクリックして、PDFをWordに変換します。
⑥ 変換されたWordを修正、編集します。
⑦ 「名前を付けて保存」をクリックしてワードで保存、または PDF形式で保存します。
② 「ファイル」タブの「開く」をクリックします。
③ PDFファイルを指定して開きます。
④ PDFをWordに変換する提示メッセージが表示されます。
「pdfから編集可能なword文書に変換をします。この処理には、しばらく時間がかかる場合があります。変換すると、word文書はテキストが編集しやすくなるように最適かされるため、元のpdfとまったく同じ表示にはならない場合があります。特にグラフィックが多く使われている場合に、そうなる可能性が高くなります。」
⑤ ダイアログボックスの「Ok」をクリックして、PDFをWordに変換します。
⑥ 変換されたWordを修正、編集します。
⑦ 「名前を付けて保存」をクリックしてワードで保存、または PDF形式で保存します。
有料・無料のアプリを使わずPDF文書に文字を記入することもできます。
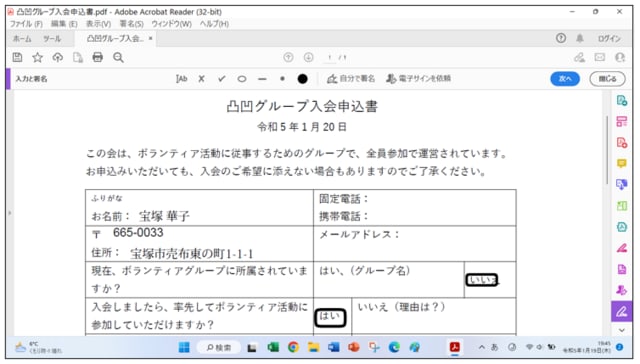
① PDFファイルを右クリックしてAdobe Acrobat Readerでファイルを開く
② 画面の「入力と署名」を選択します。
③ テキストの追加ツールを選択します。このツールは、小文字の「b」の横に大文字の「A」が表示されています。
④ PDF内でテキストを追加する場所をクリックし、入力を開始します。
⑤ 追加したテキストブロックは、PDFに収まるようにサイズ変更や編集ができます。
⑥ 「保存」ボタンをクリックして、テキストをPDFに追加します。
② 画面の「入力と署名」を選択します。
③ テキストの追加ツールを選択します。このツールは、小文字の「b」の横に大文字の「A」が表示されています。
④ PDF内でテキストを追加する場所をクリックし、入力を開始します。
⑤ 追加したテキストブロックは、PDFに収まるようにサイズ変更や編集ができます。
⑥ 「保存」ボタンをクリックして、テキストをPDFに追加します。















