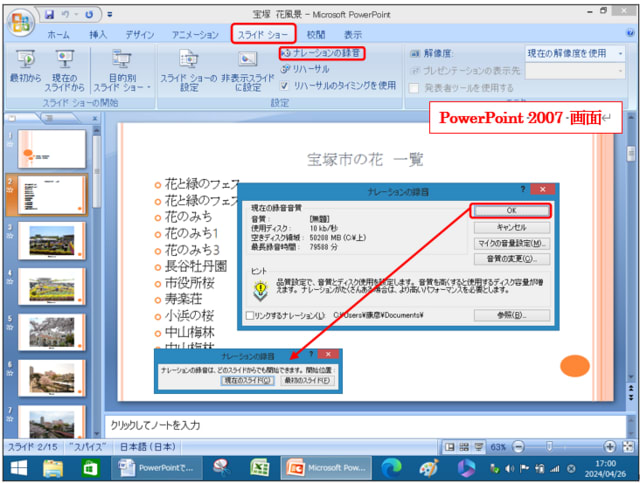自分の声のナレーションをアルバムに入れてみましょう。
ナレーション用の原稿を作ってスライドに自分の声で録音します。ナレーションはアルバムの詳細な説明は省き見る人に分かりやすく内容を伝えるシンプルなものにするのがポイントです。効果的にナレーションを入れて伝わりやすいアルバムを制作しましょう。
ナレーションの原稿は自然と明るい印象を出すように少しトーンを上げ高い音声ではっきりとを読むように心がけましょう。(ゆっくりより少し早口の方が聞き取りやすいのでリラックスした状態で発声しましょう)
PowerPoint 2016~
1. マイクが有効になっているかどうかを確認します。
2. PowerPointのアルバムを起動します。
3. 録音を入れたいスライドを開き。
4. 「記録」タブから「オーディオ」をクリックします。
5. 「サウンドの録音」画面の赤いボタンをクリックすると録音が始まります。
6. 録音を終わらすとスライドの右下にスピーカーのアイコンが出てきます。
スライドショーを実行するとナレーションを確認できます。
簡単に自分の声を挿入してスライドで再生する場合は「オーディオの録音」で
1. 「挿入タブ」の「オーディオ」をクリック。
2. 「オーディオの録音」をクリックすると「サウンドの録音」画面から。
3. 「録音ボタン(赤丸)」をクリックすると録音が開始されます。
4. 録音が終わったら「停止ボタン(青四角)」をクリックします。
5. 「再生ボタン(緑三角)」から、録音した音声の確認もできます。
6. 名前を変えて保存しましょう。
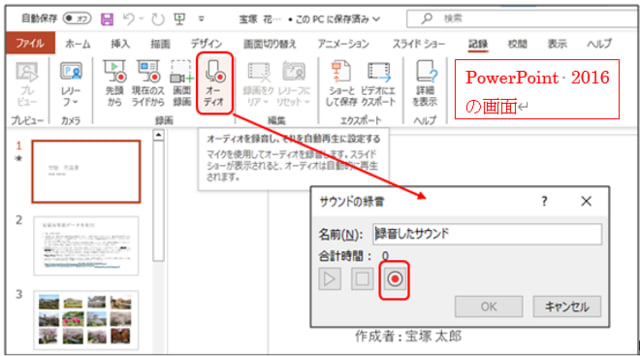
PowerPoint 2007
1. ナレーションを開始するスライドをクリック
2. 「スライドショー」タブ「ナレーションの録音」をクリック
3. 「ナレーションの録音」ダイアログボックスが表示される
4. 「音質の変更」をクリックすると録音の品質を設定できる
5. 「OK」をクリック
6. スライドショー画面に切り替わり録音が開始される
7. マイクに向かってナレーションを録音
8. 現在のスライドのナレーションが終了
9. 現在のスライドでナレーションを終了したい場合は「Esc」ボタンを押す
10. マウスの左ボタンを押して引き続きナレーションを録音しながらスライドを進める
11. スライドの切り替えのタイミングを保存するかを確認する画面が表示される
12. 「上書き保存」をクリック
13. スライドの切り替えタイミングを自分で設定したい場合は「保存しない」をクリック
14. 「スライド一覧表示」画面に切り替わり各スライドの下にスピーカーのアイコンが表示される
15. 「保存しない」をクリックした場合は「標準表示」画面に切り替わる
16. スライドショーを実行するとナレーションを確認できる。
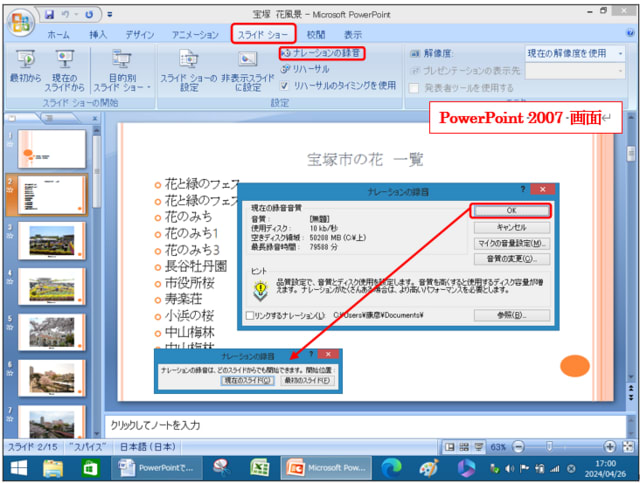
ナレーション用の原稿を作ってスライドに自分の声で録音します。ナレーションはアルバムの詳細な説明は省き見る人に分かりやすく内容を伝えるシンプルなものにするのがポイントです。効果的にナレーションを入れて伝わりやすいアルバムを制作しましょう。
ナレーションの原稿は自然と明るい印象を出すように少しトーンを上げ高い音声ではっきりとを読むように心がけましょう。(ゆっくりより少し早口の方が聞き取りやすいのでリラックスした状態で発声しましょう)
PowerPoint 2016~
1. マイクが有効になっているかどうかを確認します。
2. PowerPointのアルバムを起動します。
3. 録音を入れたいスライドを開き。
4. 「記録」タブから「オーディオ」をクリックします。
5. 「サウンドの録音」画面の赤いボタンをクリックすると録音が始まります。
6. 録音を終わらすとスライドの右下にスピーカーのアイコンが出てきます。
スライドショーを実行するとナレーションを確認できます。
簡単に自分の声を挿入してスライドで再生する場合は「オーディオの録音」で
1. 「挿入タブ」の「オーディオ」をクリック。
2. 「オーディオの録音」をクリックすると「サウンドの録音」画面から。
3. 「録音ボタン(赤丸)」をクリックすると録音が開始されます。
4. 録音が終わったら「停止ボタン(青四角)」をクリックします。
5. 「再生ボタン(緑三角)」から、録音した音声の確認もできます。
6. 名前を変えて保存しましょう。
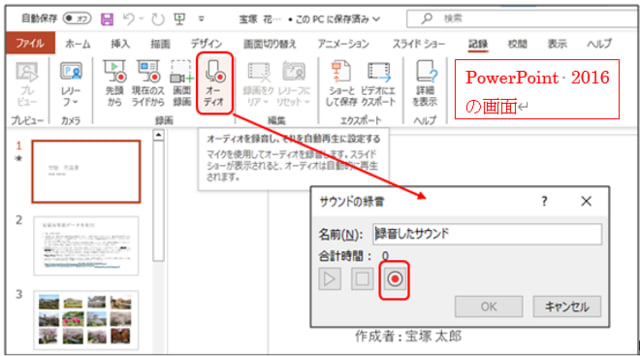
PowerPoint 2007
1. ナレーションを開始するスライドをクリック
2. 「スライドショー」タブ「ナレーションの録音」をクリック
3. 「ナレーションの録音」ダイアログボックスが表示される
4. 「音質の変更」をクリックすると録音の品質を設定できる
5. 「OK」をクリック
6. スライドショー画面に切り替わり録音が開始される
7. マイクに向かってナレーションを録音
8. 現在のスライドのナレーションが終了
9. 現在のスライドでナレーションを終了したい場合は「Esc」ボタンを押す
10. マウスの左ボタンを押して引き続きナレーションを録音しながらスライドを進める
11. スライドの切り替えのタイミングを保存するかを確認する画面が表示される
12. 「上書き保存」をクリック
13. スライドの切り替えタイミングを自分で設定したい場合は「保存しない」をクリック
14. 「スライド一覧表示」画面に切り替わり各スライドの下にスピーカーのアイコンが表示される
15. 「保存しない」をクリックした場合は「標準表示」画面に切り替わる
16. スライドショーを実行するとナレーションを確認できる。