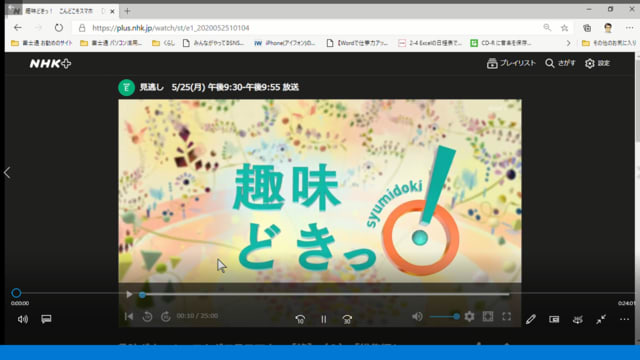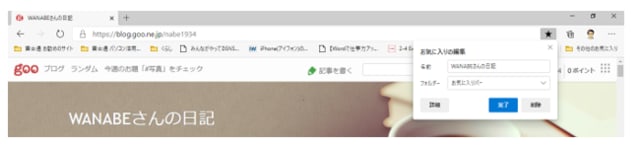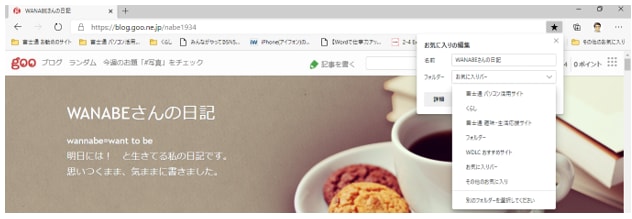マウスやタッチパッドを使っていて、ちょっと不便に感じたことはありませんか? Windows10では、設定でパソコンの操作感ががらりとよくなります。
マウスを自分に適した使いやすく設定する(マウスのカスタマイズ)
Windows 10のマウス設定については、Windowsマークのスタートアイコンをクリックして「設定」を選択。「デバイス」をクリックし、左側のメニューで「マウス」を選択すれば、マウス関連の設定を呼び出せます。
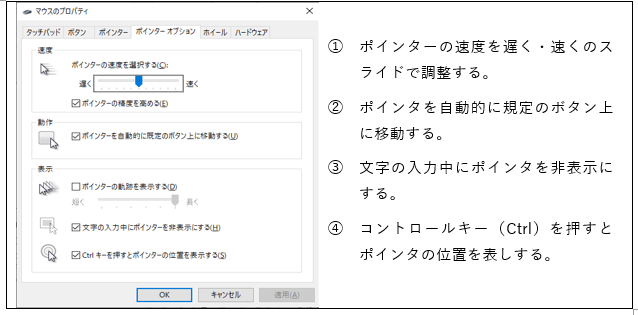
マウスポインターの色や大きさを変えたり、カーソルを見やすくする
上記のマウスの設定から「マウスとカーソルのサイズを調整する」をクリックすると、マウスのポインターを大きくしたり、色を変えたりできます。また、入力時のカーソルを見やすく設定できます。
※「設定」から「簡単操作」をクリックして「カーソルとポインター」でも同じ設定画面が表示できます。
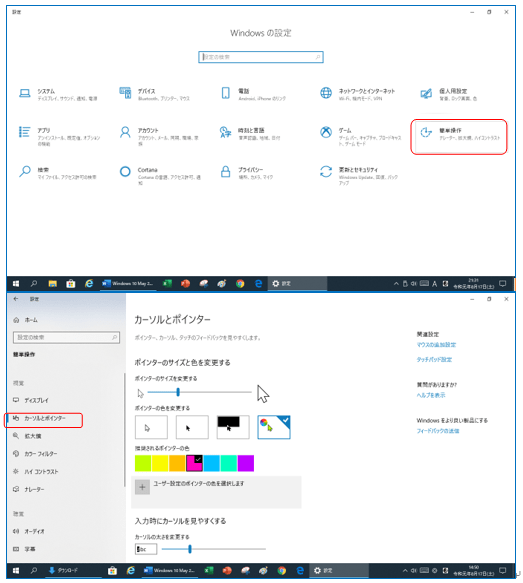
クリックの方法を変更する
エクスプローラーは、ファイル管理ができるアプリケーションです。ファイルのコピー・移動・削除や閲覧、プログラムの起動など、いろんな場面で最もよく使うアプリケーションです。エクスプローラーを起動する方法は複数あります。ショートカットキーからの操作:[Windowsロゴ]キー+[E]キーを押します。
文字入力でカーソルが飛んでしまうタッチパッドの誤クリックを防ぐ
ノートパソコンのタッチパッドには、マウスのクリックやダブルクリックなどに相当する機能として、パッド部分をたたくタッピングという機能が用意されています。とても便利な機能なのですが、うっかりパッド部分を触ってしまい、それがタッピングとして認識されてしまうことがあります。それを防ぐためにタッピングの機能を一時的に無効にできます。
マウスを自分に適した使いやすく設定する(マウスのカスタマイズ)
Windows 10のマウス設定については、Windowsマークのスタートアイコンをクリックして「設定」を選択。「デバイス」をクリックし、左側のメニューで「マウス」を選択すれば、マウス関連の設定を呼び出せます。
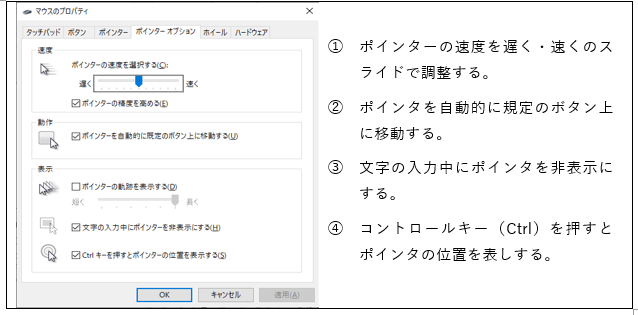
マウスポインターの色や大きさを変えたり、カーソルを見やすくする
上記のマウスの設定から「マウスとカーソルのサイズを調整する」をクリックすると、マウスのポインターを大きくしたり、色を変えたりできます。また、入力時のカーソルを見やすく設定できます。
※「設定」から「簡単操作」をクリックして「カーソルとポインター」でも同じ設定画面が表示できます。
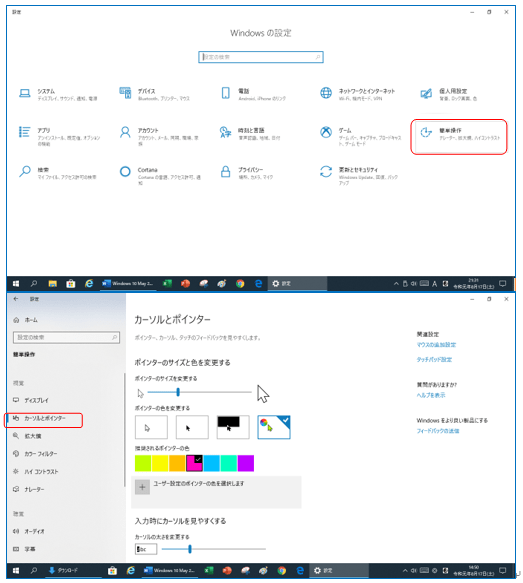
クリックの方法を変更する
エクスプローラーは、ファイル管理ができるアプリケーションです。ファイルのコピー・移動・削除や閲覧、プログラムの起動など、いろんな場面で最もよく使うアプリケーションです。エクスプローラーを起動する方法は複数あります。ショートカットキーからの操作:[Windowsロゴ]キー+[E]キーを押します。
① メニューバーにある「ツール」メニューから「フォルダーオプション」をクリックする。
初期設定では、マウスによるファイルやフォルダーの選択やファイルを開く方法は、マウスポインターをファイルやフォルダーに合わせて選択し、クリックして開くようになっています。このクリック方法をクリックで選択し、ダブルクリックで開くように変更することができます。初期設定ではファイルやフォルダー名に下線が表示されています。
② フォルダーオプション」画面が表示されます。「クリック方法」欄で「シングルクリックで選択し、ダブルクリックで開く」を選択して「OK」をクリックします。ファイルやフォルダー名から下線が消え、クリック方法が変更されました。
初期設定では、マウスによるファイルやフォルダーの選択やファイルを開く方法は、マウスポインターをファイルやフォルダーに合わせて選択し、クリックして開くようになっています。このクリック方法をクリックで選択し、ダブルクリックで開くように変更することができます。初期設定ではファイルやフォルダー名に下線が表示されています。
② フォルダーオプション」画面が表示されます。「クリック方法」欄で「シングルクリックで選択し、ダブルクリックで開く」を選択して「OK」をクリックします。ファイルやフォルダー名から下線が消え、クリック方法が変更されました。
文字入力でカーソルが飛んでしまうタッチパッドの誤クリックを防ぐ
ノートパソコンのタッチパッドには、マウスのクリックやダブルクリックなどに相当する機能として、パッド部分をたたくタッピングという機能が用意されています。とても便利な機能なのですが、うっかりパッド部分を触ってしまい、それがタッピングとして認識されてしまうことがあります。それを防ぐためにタッピングの機能を一時的に無効にできます。
富士通のパソコンでは、キーボードのFnキーを押しながらF4キーを押すことで、画面に「Internal pointing device: Disable」と表示され、タッチパッドを無効にできます。もう一度キーボードのFnキーを押しながらF4キーを押すと、「Internal pointing device: Enable」と表示され、タッチパッドは有効になります。
NECノートパソコンは、キーボードの「Fn」キーと「スペース」キーを同時に押します。
東芝は[FN]キーを押しながら[F9]キーを押します。
NECノートパソコンは、キーボードの「Fn」キーと「スペース」キーを同時に押します。
東芝は[FN]キーを押しながら[F9]キーを押します。