Microsoft Edgeでよく見るサイトを「お気に入り」に登録することで、次からの簡単にアクセスできるようにします。最新のMicrosoft Edgeはその方法が少し変わっています。
お気に入りの追加・登録
星アイコンから追加
お気に入りに登録したいサイトを開いて、ショートカット「Ctrl + D」でも登録できます。または、アドレスバーの右端にある星アイコンをクリック。すると下記のように、ウィンドウが表示されるので完了をクリック。名前は自分の分かりやすいように変更もできるが、後でも変更できます。
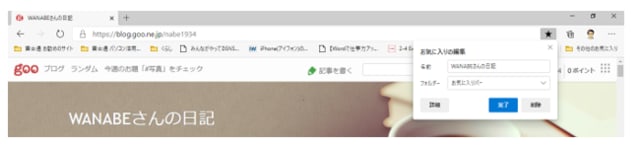
登録が完了するとお気に入りバーに表示されるので次回からは、それをクリックすればすぐにアクセスできるようになります。
フォルダの中に追加する
お気に入りにたくさん登録すると、お気に入りバーに表示しきれなくなるのでフォルダを作成してその中に登録します。
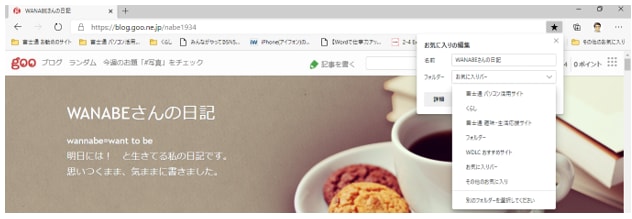
右下の新しいフォルダーをクリックして名前つけて保存します。
ドラッグして登録する
アドレスバーのURLかその左の鍵アイコンをお気に入りバーにドラッグして登録することもできるし、作成したフォルダにドラッグもできたり、登録後も好きな位置にドラッグできます。
お気に入りの管理
お気に入りを編集・管理するときは「お気に入り」ボタンをクリックして、「お気に入りの管理」で、並び替えや移動、編集ができます。
お気に入りの同期
「設定」から、パソコンやスマホ(iPhoneやAndroid)に同期することができます。
お気に入りの追加・登録
星アイコンから追加
お気に入りに登録したいサイトを開いて、ショートカット「Ctrl + D」でも登録できます。または、アドレスバーの右端にある星アイコンをクリック。すると下記のように、ウィンドウが表示されるので完了をクリック。名前は自分の分かりやすいように変更もできるが、後でも変更できます。
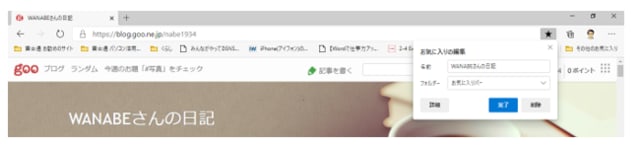
登録が完了するとお気に入りバーに表示されるので次回からは、それをクリックすればすぐにアクセスできるようになります。
フォルダの中に追加する
お気に入りにたくさん登録すると、お気に入りバーに表示しきれなくなるのでフォルダを作成してその中に登録します。
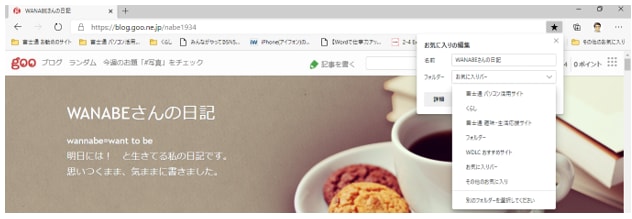
右下の新しいフォルダーをクリックして名前つけて保存します。
ドラッグして登録する
アドレスバーのURLかその左の鍵アイコンをお気に入りバーにドラッグして登録することもできるし、作成したフォルダにドラッグもできたり、登録後も好きな位置にドラッグできます。
お気に入りの管理
お気に入りを編集・管理するときは「お気に入り」ボタンをクリックして、「お気に入りの管理」で、並び替えや移動、編集ができます。
お気に入りの同期
「設定」から、パソコンやスマホ(iPhoneやAndroid)に同期することができます。















