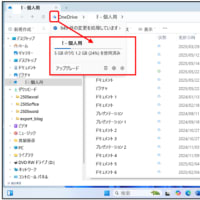Wordの進化した翻訳機能を試してみました。
1. ワードを起動して
2. 文章を入力
3. 「校閲タブ」をクリック
4. 「翻訳」から「ドキュメントの翻訳」をクリック
5. 「翻訳ツール」が表示される
6. 翻訳先の言語を変更して[翻訳]をクリック
7. 「挿入」のボタンをクリック
8. 翻訳された文章が入れ替わる


今回は、Word 2016 でダミーの文章( =rand() )を入力して、日本語から英語、日本語から韓国語に翻訳して、読み上げを実行しました。
一瞬にして、Wordで作成した文書のレイアウトを崩さず、ほぼ完璧に翻訳した文章に段落が入れ替わりました。
また、文章の読み上げを実行しました。
日本語の段落・英語の段落・韓国語の段落を見事に読み上げてくれました。
外国語の発音の学習などに、優れた機能です。
1. ワードを起動して
2. 文章を入力
3. 「校閲タブ」をクリック
4. 「翻訳」から「ドキュメントの翻訳」をクリック
5. 「翻訳ツール」が表示される
6. 翻訳先の言語を変更して[翻訳]をクリック
7. 「挿入」のボタンをクリック
8. 翻訳された文章が入れ替わる


今回は、Word 2016 でダミーの文章( =rand() )を入力して、日本語から英語、日本語から韓国語に翻訳して、読み上げを実行しました。
一瞬にして、Wordで作成した文書のレイアウトを崩さず、ほぼ完璧に翻訳した文章に段落が入れ替わりました。
また、文章の読み上げを実行しました。
日本語の段落・英語の段落・韓国語の段落を見事に読み上げてくれました。
外国語の発音の学習などに、優れた機能です。